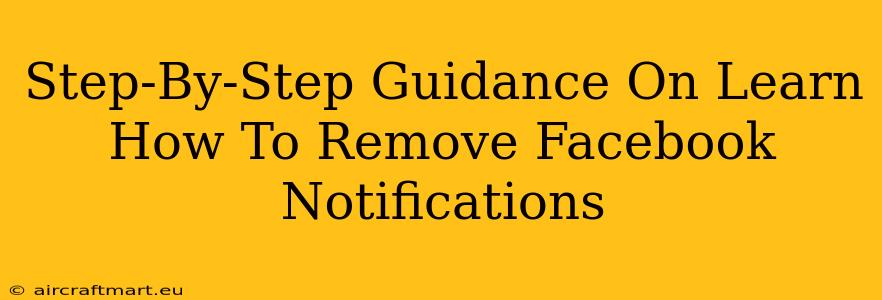Are you tired of the constant barrage of Facebook notifications? Do you feel overwhelmed by the never-ending pings and alerts? You're not alone! Many Facebook users find the notification system intrusive. This comprehensive guide will walk you through how to effectively manage and remove Facebook notifications on various devices, helping you reclaim your peace of mind.
Understanding Facebook Notifications
Before diving into the removal process, it's helpful to understand the different types of Facebook notifications you might receive:
- Post Notifications: These alert you to comments, likes, shares, and mentions on your posts.
- Message Notifications: These inform you of new messages in your inbox.
- Friend Request Notifications: Notifications about new friend requests.
- Event Notifications: Reminders and updates about events you're attending or interested in.
- Group Notifications: Updates and mentions within Facebook groups.
- Page Notifications: Notifications from pages you follow.
Knowing the source of your notifications helps you tailor your settings for optimal control.
How to Remove Facebook Notifications on Your Desktop
Managing notifications on your desktop is straightforward:
1. Accessing Notification Settings:
- Log in to your Facebook account on your computer.
- Click on the downward-facing arrow in the upper right corner of the screen.
- Select Settings & Privacy, then choose Settings.
- In the left-hand column, click on Notifications.
2. Customizing Notification Settings:
Here, you'll find various categories of notifications. For each category (e.g., posts, messages, groups), you can choose your preferred notification method:
- All Off: Silence all notifications from that category. This is the most effective way to remove unwanted notifications.
- On Facebook: Notifications will only appear within the Facebook website itself.
- Email: Receive email notifications.
- SMS: Receive SMS notifications (this option may not be available to all users).
- Push Notifications: Receive notifications directly to your desktop (if enabled in your browser's settings). Note: This often applies to the browser notification settings and not Facebook itself.
Carefully review each category and adjust the settings to your liking. For a completely notification-free experience, select "All Off" across the board.
3. Managing Specific Notifications:
You can also refine your notification preferences based on individual sources such as friends, pages, and groups. Facebook will allow you to adjust your preferences per each source individually. You can turn off notifications from specific friends, groups, or pages. You might need to dig through the detailed notification settings for these options.
How to Remove Facebook Notifications on Your Mobile Device (Android & iOS)
The process for managing notifications on mobile devices (Android and iOS) is slightly different but equally effective:
1. Accessing the Facebook App:
Open the Facebook app on your smartphone.
2. Navigating to Settings:
- Tap the three horizontal lines (hamburger menu) in the bottom right corner (Android) or top right corner (iOS).
- Scroll down and tap Settings & Privacy, then tap Settings.
- Tap Notifications.
3. Adjusting Notification Settings:
Similar to desktop, you can choose different notification methods for each category (push notifications, in-app notifications, email, etc.). You can turn off specific notification categories entirely or customize individual notification preferences as needed.
4. Managing App Notifications (Android & iOS):
Remember that your phone's operating system also controls notifications. To ensure complete silence, check your device's notification settings for the Facebook app. You'll likely find an option to fully disable notifications from the Facebook app.
Beyond Notification Settings: Proactive Steps
While adjusting notification settings is crucial, consider these proactive steps to further reduce notification overload:
- Unfollow Pages/Groups: If you're bombarded with notifications from certain pages or groups, consider unfollowing them.
- Mute Friends: Temporarily mute a friend's posts if they are frequently posting content you don't want to see.
- Use the Snooze Function: If you are expecting many notifications at a certain time, use the snooze function to mute notifications temporarily.
- Review Your Friend List: Regularly review your friend list and remove people you no longer interact with.
By following these steps, you can regain control over your Facebook notifications and create a more peaceful online experience. Remember, your peace of mind is worth the time investment!