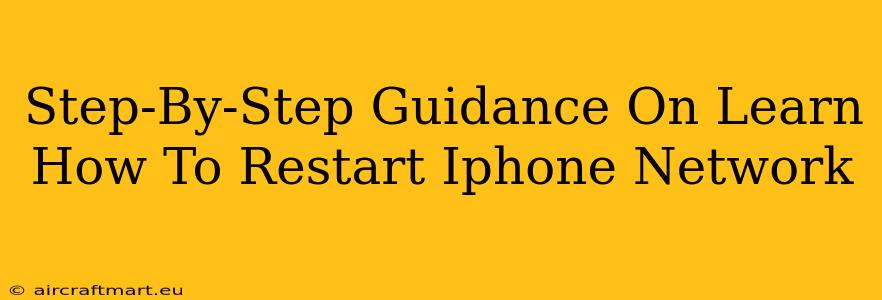Is your iPhone struggling to connect to Wi-Fi or cellular data? Experiencing dropped calls or slow internet speeds? A simple network reset can often solve these frustrating problems. This guide provides a clear, step-by-step process to restart your iPhone's network settings, helping you get back online quickly.
Understanding Why a Network Reset Helps
Before diving into the steps, let's understand why restarting your iPhone's network settings is often a solution. Over time, your iPhone's network configuration can become corrupted. This might be due to software glitches, incorrect settings, or simply accumulated temporary files. A network reset essentially clears these issues, allowing your iPhone to reconnect to your network with a fresh start.
Methods to Restart Your iPhone's Network
There are two primary methods to reset your iPhone's network settings:
Method 1: The Quick Reset (Airplane Mode Trick)
This is the fastest and easiest method. It's ideal for minor network hiccups:
-
Activate Airplane Mode: Locate the Control Center (swipe down from the top right corner on iPhone X and later, or swipe up from the bottom on older models). Tap the Airplane Mode icon (it looks like a plane). This will temporarily disable all wireless connections.
-
Wait 30 Seconds: Give your iPhone time to fully disconnect from existing networks.
-
Deactivate Airplane Mode: Tap the Airplane Mode icon again to turn it off. Your iPhone will attempt to reconnect to your Wi-Fi and cellular networks.
-
Check Connectivity: Test your internet connection by opening an app that requires internet access (like your browser or a social media app).
Method 2: The Complete Network Settings Reset
This method is more thorough and recommended if the quick reset doesn't resolve the issue. Caution: This will erase all your saved Wi-Fi networks, Bluetooth pairings, and VPN configurations. You'll need to re-enter these details after the reset.
-
Open the Settings App: Find the grey icon with gears on your home screen.
-
Navigate to General: Tap "General" in the settings menu.
-
Select Transfer or Reset iPhone: Scroll down and tap "Transfer or Reset iPhone".
-
Choose Reset: Tap "Reset".
-
Select Reset Network Settings: This option will be towards the bottom of the menu.
-
Confirm the Reset: You'll be prompted to confirm. Tap "Reset Network Settings". Your iPhone will restart automatically.
-
Reconnect to Your Networks: Once restarted, you'll need to reconnect to your Wi-Fi networks, and re-pair any Bluetooth devices. You may also need to re-enter your VPN settings.
Troubleshooting Tips After a Network Reset
If problems persist after trying these methods:
- Check Your Internet Service Provider (ISP): Ensure there are no outages or issues with your internet connection.
- Restart Your Modem and Router: A simple reboot of your home network equipment can often fix problems on their end.
- Update Your iPhone's Software: Make sure your iPhone is running the latest iOS version. Go to Settings > General > Software Update.
- Contact Apple Support: If the issue continues, contact Apple support for further assistance.
By following these steps, you should be able to successfully restart your iPhone's network and resolve any connectivity issues you're experiencing. Remember to choose the method that best suits your needs – the quick reset for minor problems, and the complete reset for more persistent issues. Good luck!