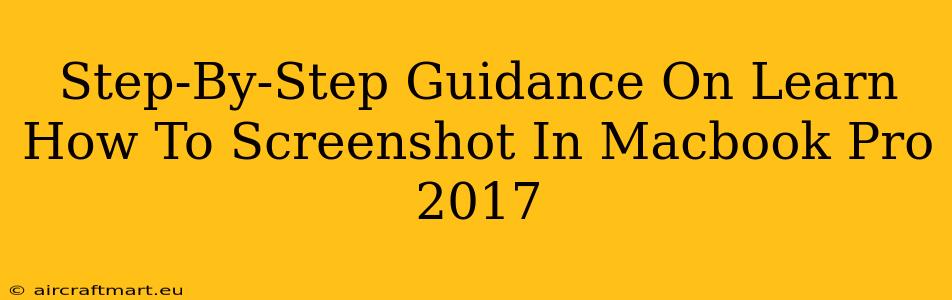Taking screenshots is a fundamental computer skill, and your Macbook Pro 2017 makes it easy. Whether you need to capture a full webpage, a specific window, or just a selected area, this guide provides clear, step-by-step instructions. Mastering these techniques will significantly improve your workflow and efficiency.
Screenshotting the Entire Screen
This is the simplest method, perfect for grabbing the complete contents of your display.
Method 1: Using Keyboard Shortcuts
This is the quickest and most efficient method:
- Press and hold: Simultaneously press the Shift, Command (⌘), and 3 keys.
- Confirmation: You'll hear a camera shutter sound, indicating the screenshot has been taken.
- Location: The screenshot will automatically be saved as a PNG file to your Desktop.
Method 2: Using the Screenshot Utility in the Menu Bar (Less Common)
While less frequently used, this method offers similar functionality:
- Navigate to Utilities: Click on the Apple menu in the top-left corner of your screen.
- Select Utilities: Navigate to and select the Utilities folder.
- Open Screenshot Utility: Locate and open the Grab application.
- Select "Select Screen": Choose the "Select Screen" option from the Grab menu.
- Capture: Click anywhere on your screen to capture a full screenshot. It will automatically save to your Desktop.
Screenshotting a Specific Window
Need to capture just one application window? This method is ideal:
Method 1: Keyboard Shortcut
This is the most streamlined approach:
- Press and hold: Simultaneously press the Shift, Command (⌘), and 4 keys.
- Press Spacebar: After pressing Shift, Command, and 4, press the Spacebar. Your cursor will change to a camera icon.
- Click the Window: Click on the window you want to capture. The screenshot will automatically be saved to your Desktop.
Screenshotting a Selected Area
For capturing only a portion of your screen, this method is your best option.
Method 1: Keyboard Shortcut
This is the most convenient way to capture specific areas:
- Press and hold: Simultaneously press the Shift, Command (⌘), and 4 keys.
- Drag your cursor: Your cursor will transform into a crosshair. Drag your cursor across the screen to select the area you wish to capture.
- Release the mouse button: Once you release the mouse button, the screenshot of the selected area will be saved to your Desktop.
Screenshotting with a Delay (Optional)
For capturing dynamic content, such as a scrolling webpage or a menu that disappears quickly, you can use a delay before the screenshot is taken:
- Press and hold: Simultaneously press the Shift, Command (⌘), and 4 keys.
- Press Spacebar: After pressing Shift, Command, and 4, press the Spacebar. Your cursor will change to a camera icon. (For a full screen, skip to Step 4.)
- Select the Area: Click on the window or area you want to capture. (Or skip this step for full screen)
- Press the Shift key: Immediately press and hold the Shift key.
- Type a number: While holding Shift, type a number (e.g., "5") to specify a delay of that many seconds.
- Press Enter: The screenshot will be taken after the specified delay.
Finding Your Screenshots
All screenshots, regardless of the method used, will be saved to your Desktop as PNG files. You can then easily organize or move them as needed.
Beyond the Basics: Using Third-Party Apps
While the built-in tools are highly effective, numerous third-party apps offer enhanced screenshot capabilities, such as editing features, scrolling capture, and more.
This comprehensive guide equips you with the essential skills to master screenshots on your Macbook Pro 2017. Practice these techniques, and soon you'll be capturing screen images with ease and efficiency. Remember to experiment with the different methods to find the workflow that best suits your needs.