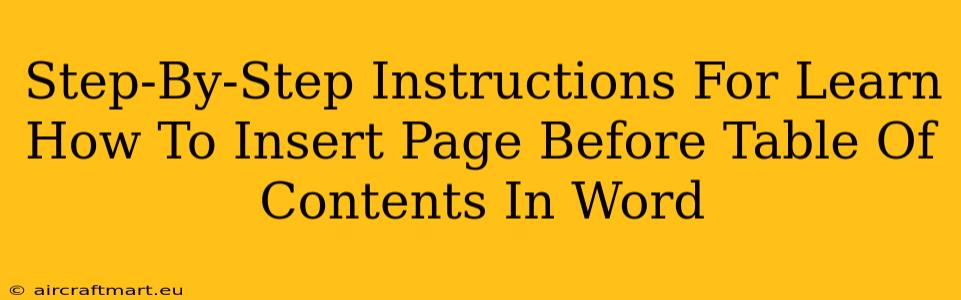So you've meticulously crafted your document, and now you're ready to add that crucial Table of Contents. But you want a clean, professional look, with a dedicated page for your TOC. Inserting a page break before your Table of Contents in Microsoft Word is easier than you think. This guide provides a clear, step-by-step approach, ensuring your document looks polished and professional.
Understanding the Importance of a Dedicated Page for Your Table of Contents
Before diving into the how-to, let's briefly discuss why you'd want a separate page for your table of contents. A dedicated page offers several key advantages:
- Improved Readability: It visually separates the table of contents from the main body of your document, enhancing readability and overall presentation.
- Professional Appearance: A single page TOC gives your document a cleaner, more polished look, essential for professional reports, papers, or books.
- Easier Navigation: A clearly defined TOC makes it easy for readers to quickly find the sections they need.
Method 1: Using the Page Break Feature
This is the most straightforward method to add a page break before your Table of Contents.
Step 1: Position Your Cursor
Place your cursor immediately before the first entry in your automatically generated Table of Contents. This is crucial for the page break to work correctly.
Step 2: Insert the Page Break
On your keyboard, press Ctrl + Enter. This inserts a manual page break. Alternatively, you can navigate to the Insert tab in the Word ribbon and click on the Page Break button in the Pages group.
Step 3: Verify the Result
Your Table of Contents should now start on a new page. Check the page layout to ensure the break is correctly placed.
Method 2: Using Section Breaks (For More Complex Documents)
For documents with complex formatting requirements or multiple sections, a section break offers more control.
Step 1: Locate Your Table of Contents
Place your cursor immediately before the Table of Contents.
Step 2: Insert a Section Break
Navigate to the Layout tab in the Word ribbon and click on the Breaks button. Select Next Page. This creates a section break that starts a new section on the next page.
Step 3: Apply Formatting (Optional)
Now you can apply different formatting to this new section if needed. This allows for independent formatting of your TOC page (e.g., different header/footer styles).
Step 4: Double-Check
Ensure the Table of Contents begins on the new page created by the section break.
Troubleshooting Common Issues
- Table of Contents Doesn't Update: If your Table of Contents doesn't update after making changes, right-click on it and select Update Field. Choose Update entire table to refresh all entries.
- Page Break Doesn't Work: Double-check that your cursor is correctly positioned before the Table of Contents. If the issue persists, try closing and reopening Word.
- Formatting Problems: If you encounter unusual formatting issues after inserting the page break, check for conflicting styles or formatting applied to the section.
Tips for a Professional-Looking Table of Contents
- Use consistent formatting: Maintain a uniform style for headings and page numbers.
- Use clear and concise titles: Help readers easily identify relevant sections.
- Update regularly: Keep the TOC up-to-date as you make changes to your document.
By following these instructions, you can confidently insert a page before your Table of Contents, resulting in a more polished and professional document. Remember to practice these methods to enhance your efficiency in Microsoft Word. Good luck!