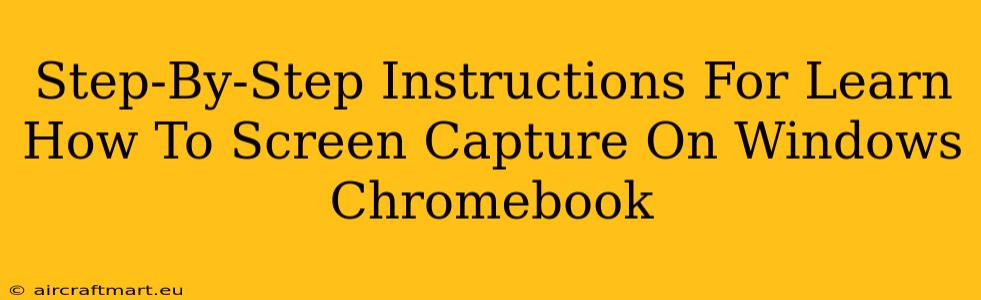So you've got a Windows Chromebook—a powerful hybrid device offering the best of both worlds. But how do you capture that perfect screenshot or screen recording? Don't worry, it's easier than you think! This guide provides simple, step-by-step instructions to master screen capturing on your Windows Chromebook.
Understanding Your Screen Capture Options
Before diving into the specifics, let's clarify what options you have available:
- Screenshot: Captures a still image of your entire screen, a selected window, or a specific area.
- Screen Recording: Captures a video of your screen activity, including audio if desired.
Method 1: Using the Built-in Screenshot Functionality (Screenshots Only)
This is the quickest and easiest way to grab a screenshot on most Windows Chromebooks.
Step 1: Locate the Screenshot Shortcut: The most common keyboard shortcut is Windows key + Print Screen. This will capture your entire screen and save it automatically to your "Screenshots" folder (usually found in your "Pictures" folder).
Step 2: Capturing a Specific Window: If you only need a screenshot of a single window, press Alt + Print Screen. This captures only the active window.
Step 3: Selecting a Specific Area: For capturing a particular area of your screen, press Windows key + Shift + S. Your cursor will change, allowing you to drag and select the region you want to capture. The screenshot will be saved to your clipboard. You can then paste it into an image editor or document.
Step 4: Locating Your Screenshots: Open your "Pictures" folder and then the "Screenshots" folder to find your captured images.
Method 2: Using the Snipping Tool (Screenshots Only)
The Snipping Tool offers more advanced screenshot options:
Step 1: Open the Snipping Tool: Search for "Snipping Tool" in your Windows search bar and open it.
Step 2: Choose Your Snip Type: Select the type of snip you want: Free-form, Rectangular, Window, or Full-screen.
Step 3: Capture Your Snip: Once you've selected your snip type, click and drag your cursor to capture the desired area.
Step 4: Save or Edit Your Snip: The snip will appear in a separate window, allowing you to edit it or save it as a file.
Method 3: Using Third-Party Screen Recording Software (Screen Recordings)
While Windows offers built-in screenshot functionality, for screen recordings, you'll likely need third-party software. Numerous free and paid options are available from the Microsoft Store. Some popular choices include:
- OBS Studio: A powerful, free, and open-source screen recorder.
- XSplit Broadcaster: A popular choice for streaming and recording.
These tools often offer features like:
- Customizable recording settings: Choose your resolution, frame rate, and audio sources.
- Annotation features: Add text, arrows, and other annotations to your recordings.
- Advanced editing capabilities: Trim and edit your recordings directly within the software.
Troubleshooting Tips
- Screenshots not saving?: Check your "Screenshots" folder location. Ensure you have sufficient storage space on your device.
- Screen recording issues?: Ensure you have the correct permissions and sufficient storage space. Check your microphone and audio settings. Consider restarting your Chromebook.
- Keyboard shortcuts not working?: Make sure your keyboard is correctly connected and functioning.
Conclusion: Mastering Screen Capture on Your Windows Chromebook
With these step-by-step instructions, you are now equipped to effortlessly capture screenshots and screen recordings on your Windows Chromebook. Choose the method that best suits your needs, and start documenting your digital experiences! Remember to explore the features of any third-party software you choose to maximize its potential. Happy capturing!