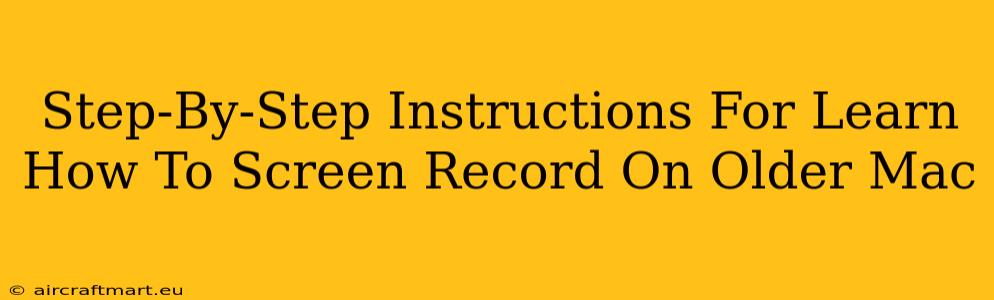Screen recording on older Macs might seem tricky, but it's entirely achievable! This guide provides a clear, step-by-step process for capturing your screen activity on older macOS versions, even if QuickTime Player doesn't offer the same features as newer systems. We'll explore both built-in and third-party options, ensuring you find a solution that works perfectly for your needs.
Understanding Your Mac's Capabilities
Before diving into the instructions, it's crucial to determine your macOS version. Older Macs running OS X (pre-macOS) have different screen recording capabilities than those running later macOS versions. Knowing your OS version helps determine the best method for screen recording. You can find your macOS version by going to Apple Menu > About This Mac.
Option 1: Using QuickTime Player (For macOS Versions with Built-in Screen Recording)
If your Mac OS version includes built-in screen recording within QuickTime Player (generally macOS 10.4 and later), this is the simplest method.
Step 1: Locate QuickTime Player: Open QuickTime Player. You can usually find it in your Applications folder.
Step 2: Initiate Screen Recording: From the QuickTime Player menu bar, select File > New Screen Recording.
Step 3: Choose Recording Options: A small window will appear. Here you can select:
- Microphone: Choose your microphone if you want to include audio narration.
- Record entire screen or a specific portion: Select the area you want to capture. If recording a specific application, you can click and drag to select its window.
Step 4: Start & Stop Recording: Click the red record button. A countdown timer will appear. To stop recording, click the Stop button in the menu bar or press Command-Control-Esc (⌘⌃Esc).
Step 5: Save Your Recording: QuickTime Player will automatically save your screen recording. You can then save it to your desired location and file format.
Option 2: Utilizing Third-Party Screen Recording Software (For Older Macs or Enhanced Features)
If QuickTime Player doesn't provide screen recording in your macOS version, or if you need more advanced features like editing capabilities, a third-party screen recording app is necessary. Many free and paid options are available, offering different functionalities. Research applications carefully to find one that suits your needs and compatibility with your older Mac.
Things to Consider When Choosing Third-Party Software:
- System Compatibility: Ensure the software supports your macOS version.
- Features: Do you need audio recording, editing tools, or specific output formats?
- Ease of Use: Choose software with an intuitive interface if you're not tech-savvy.
- Cost: Free and paid options exist. Decide based on your budget and requirements.
Troubleshooting Tips for Older Macs and Screen Recording:
- Low System Resources: Older Macs may struggle with screen recording, especially if your system resources are low. Close unnecessary applications before starting the recording to free up memory.
- Compatibility Issues: Check the minimum system requirements for any third-party software before installing it.
- Performance Issues: If recording is lagging or producing poor quality video, try lowering the recording resolution or frame rate in the application's settings.
Conclusion: Mastering Screen Recording on Your Older Mac
Screen recording on older Macs is achievable with the right approach. By understanding your system's capabilities and choosing the appropriate method – either QuickTime Player's built-in functionality or a suitable third-party app – you can effortlessly capture your screen activity for tutorials, presentations, or any other purpose. Remember to carefully consider your Mac's limitations and optimize your recording settings for the best results. With a bit of patience and the right tools, you’ll be screen recording like a pro in no time!