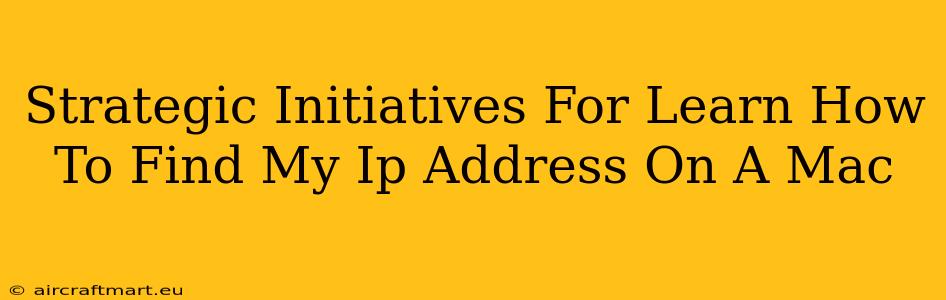Finding your IP address on a Mac is a fundamental troubleshooting step for various internet-related issues. Whether you're setting up a network, resolving connectivity problems, or configuring remote access, knowing your IP address is crucial. This guide outlines strategic initiatives to easily and quickly locate your IP address on your Mac, covering various methods and scenarios.
Understanding IP Addresses: A Quick Refresher
Before diving into the methods, let's briefly understand what an IP address is. An IP address (Internet Protocol address) is a unique numerical label assigned to each device connected to a computer network that uses the Internet Protocol for communication. Think of it as your device's digital address on the internet. There are two main types:
- IPv4: The older, more familiar format using four sets of numbers separated by periods (e.g., 192.168.1.100).
- IPv6: The newer, more expansive format using hexadecimal numbers and colons (e.g., 2001:0db8:85a3:0000:0000:8a2e:0370:7334).
You'll likely encounter either, or both, depending on your network setup.
Methods to Find Your IP Address on a Mac
Here are several straightforward methods to pinpoint your IP address on your Mac, catering to different levels of technical expertise:
1. Using System Preferences: The Easiest Method
This is the most user-friendly approach, perfect for beginners:
- Click the Apple menu in the top-left corner of your screen.
- Select "System Preferences."
- Click on "Network."
- In the left-hand column, select the active network connection (Wi-Fi or Ethernet).
- Your IP address will be displayed under the "Status" section, usually labeled as "IPv4 Address" or "IPv6 Address."
Pro Tip: This method also shows other crucial network information such as subnet mask, router address (gateway), and DNS servers.
2. Using the Terminal: For Power Users
For those comfortable with the command line, the Terminal offers a quick and efficient way:
- Open the Terminal application (located in /Applications/Utilities/).
- Type
ipconfig getifaddr en0and press Enter. This command displays the IPv4 address for your primary network interface (en0). If you're using Wi-Fi and it's not displaying correctly, tryipconfig getifaddr en1. - To find the IPv6 address, use
ipconfig getifaddr en0 | grep inet6. Again, adjust the interface (en0 or en1) as needed.
Note: en0 typically represents your primary network interface (Ethernet), and en1 often represents Wi-Fi. Experiment with different numbers if necessary.
3. Using the "About This Mac" Panel: A Less Direct Method
While not explicitly showing the IP address, this method provides related network information:
- Click the Apple menu.
- Select "About This Mac."
- Click the "System Report..." button.
- Navigate to "Network" in the left-hand sidebar.
- You'll find network details for each interface, including IP addresses.
This approach is less direct but useful if you need a more comprehensive overview of your network configuration.
Troubleshooting Common Issues
If you're having trouble finding your IP address using these methods:
- Check your network connection: Ensure your Mac is properly connected to the internet (Wi-Fi or Ethernet).
- Restart your Mac: A simple restart often resolves temporary glitches.
- Check your network settings: Make sure your network settings are correctly configured in System Preferences.
- Consult your network administrator: If you're still facing issues, seek help from your network administrator or internet service provider.
Conclusion: Mastering Your Mac's IP Address
Knowing how to find your IP address on your Mac is an essential skill for any Mac user. By utilizing the methods outlined above, you can quickly and efficiently determine your device's network address, facilitating troubleshooting and network configuration tasks. Mastering this simple process empowers you to navigate common internet connectivity issues with ease.