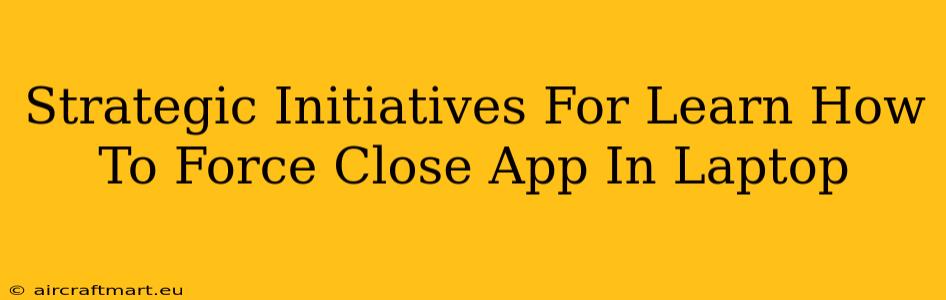Are you experiencing frustrating freezes or unresponsive applications on your laptop? Learning how to force close an app is a crucial skill for maintaining a smooth and efficient computing experience. This guide outlines strategic initiatives to master this technique, regardless of your operating system (Windows or macOS).
Understanding Why Force Closing is Necessary
Before diving into the how, let's understand the why. Sometimes, applications malfunction, becoming unresponsive or freezing your entire system. This can be caused by:
- Software bugs: Errors in the application's code can lead to unexpected behavior.
- Resource conflicts: The app might be trying to access resources that are unavailable or already in use by another program.
- Insufficient memory (RAM): Running too many applications simultaneously can overwhelm your system's memory.
- Corrupted files: Damaged application files can prevent the app from functioning correctly.
In these situations, simply closing the application through its menu might not work. This is where the force close functionality comes in handy, allowing you to terminate the process directly.
Force Closing Apps on Windows
Windows offers several ways to force close an unresponsive application:
1. Using Task Manager:
This is the most common and reliable method.
- Access Task Manager: Press Ctrl + Shift + Esc simultaneously.
- Locate the unresponsive app: Find the application in the "Processes" tab.
- End the task: Select the application and click "End task." A confirmation dialog might appear; click "End process" to confirm.
2. Using the Keyboard Shortcut (Alt + F4):
This method works if the application's window is visible, even if it's frozen.
- Press Alt + F4: This shortcut brings up the "Close program" dialog.
- Close the application: If the application is frozen, it might not respond immediately. However, keep trying. Sometimes, this action is enough to terminate the unresponsive application.
Force Closing Apps on macOS
macOS offers a slightly different approach:
1. Using Force Quit Applications:
- Access the Apple menu: Click the Apple icon in the top-left corner of your screen.
- Select Force Quit: Choose "Force Quit Applications" from the menu.
- Select the unresponsive app: A window will appear listing running applications. Select the frozen app.
- Force Quit: Click the "Force Quit" button.
2. Using the Keyboard Shortcut (Command + Option + Esc):
This shortcut directly accesses the Force Quit Applications window, skipping the Apple menu.
Preventing App Freezes: Proactive Strategies
While knowing how to force close apps is essential, preventing freezes is even better. Consider these proactive strategies:
- Keep your software updated: Regularly update your operating system and applications to benefit from bug fixes and performance improvements.
- Manage your RAM: Close unnecessary applications to free up memory.
- Scan for malware: Regularly scan your system for malware to prevent interference with your applications.
- Restart your laptop periodically: A regular restart clears system caches and can prevent various issues.
Conclusion: Mastering Force Quitting for Seamless Computing
Learning how to force close applications is a vital skill for every laptop user. By mastering these techniques for both Windows and macOS, you can effectively address unresponsive applications and maintain a smooth, productive computing experience. Remember to utilize proactive strategies to minimize the need for force quitting in the first place. This comprehensive approach will lead to a more efficient and frustration-free workflow.