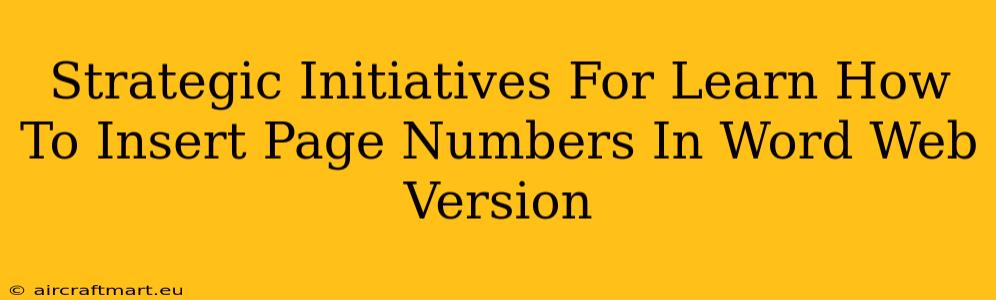Inserting page numbers in your Word document might seem like a simple task, but knowing how to do it efficiently and strategically in the Word web version can significantly impact your workflow and document presentation. This guide outlines key initiatives to master this seemingly basic function, transforming it into a productivity booster.
Understanding the "Why" Behind Page Numbers
Before diving into the how, let's clarify the importance of page numbering. It's more than just a formality; it's a crucial element for:
- Organization: Easily navigate and reference specific sections within longer documents.
- Professionalism: Adds a polished and professional touch to any document, from reports to essays.
- Accessibility: Aids readers in understanding the document's structure and overall length.
- Citation: Essential for academic papers and formal reports where referencing specific pages is necessary.
Strategic Steps: Inserting Page Numbers in Word Web Version
Here's a breakdown of the process, focusing on strategic choices for optimal results:
1. Accessing the Page Number Feature
Locate the "Insert" tab in the Word Online ribbon. It's usually near the top of the screen.
2. Choosing Your Page Number Location
The "Insert" tab offers several page number placement options:
- Top of the page: A classic and widely accepted position.
- Bottom of the page: Often preferred for longer documents to avoid disrupting the main text.
- Inside or outside margins: This allows for customizing the position relative to the page's edges. Consider your document's aesthetic and its purpose.
3. Selecting Page Number Format
Word provides various formatting options:
- Numbers: Simple numerical sequence (1, 2, 3...).
- Letters: Alphabetical sequence (a, b, c...).
- Roman numerals: Formal and often used for preliminary pages (i, ii, iii...).
- Custom formatting: Allows for even more control, adding prefixes or suffixes (e.g., Chapter 1: 1, Chapter 2: 2). Choose a style consistent with your document's overall tone.
4. Starting Page Number
You can decide where the numbering begins. Often, the first page (title page or cover page) is excluded from numbering. Word offers options to adjust this starting point.
5. Different Section Numbers
For documents with distinct sections (like chapters), you may want different numbering schemes for each. Word's section breaks allow for managing this complexity. Learn how to insert section breaks to control numbering across different parts of your document. This is an advanced technique that significantly enhances document organization.
Optimizing Your Workflow: Advanced Strategies
- Templates: Leverage pre-designed Word templates to expedite the process. Many templates include pre-formatted page numbers.
- Keyboard Shortcuts: Familiarize yourself with keyboard shortcuts for quicker navigation and page number insertion. This boosts efficiency significantly.
- Styles: Utilizing consistent styles throughout your document streamlines the process and maintains a cohesive appearance.
Beyond the Basics: SEO Considerations
While page numbers aren't directly impacting SEO rankings in the traditional sense (search engines don't "see" page numbers in the same way they see keywords), the content on those pages is crucial. Ensure each page contains relevant keywords, engaging content, and clear headings to enhance your search engine optimization.
In short: Mastering page number insertion in Word Online isn’t just about ticking a box. It’s about streamlining your workflow and enhancing the professionalism and readability of your documents – factors that indirectly contribute to a better online presence. Utilize these strategic initiatives and transform a simple function into a powerful productivity tool.