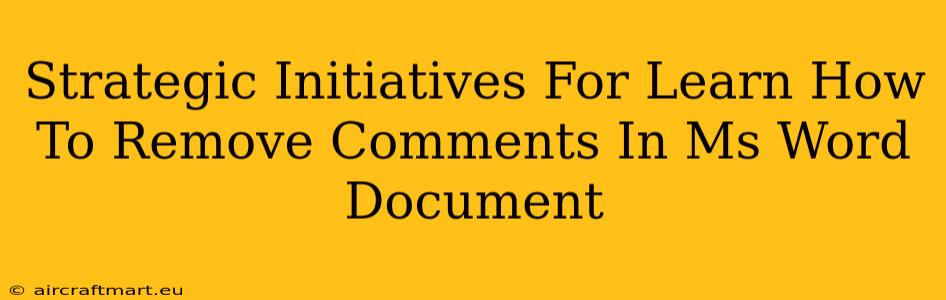Removing comments from your MS Word document can be crucial for various reasons, from preparing a final draft for submission to streamlining collaboration. This guide provides strategic initiatives to master comment removal, ensuring efficiency and a clean final product.
Understanding MS Word Comments
Before diving into removal techniques, it's essential to understand what comments are and how they function within MS Word. Comments are annotations added to a document, allowing users to provide feedback, suggestions, or explanations without altering the main text. They are especially useful during collaborative projects. Knowing this context makes the removal process more straightforward.
Types of Comments in MS Word
Microsoft Word offers various comment types, all requiring slightly different approaches for removal.
- Simple Text Comments: These are the most common type, containing only text.
- Comments with Markups: Some comments might include formatting changes, like highlighting or strikethrough, in addition to the text.
- Nested Comments: These comments reply to existing comments, creating a thread-like discussion.
Understanding these variations helps you choose the most efficient removal method.
Strategic Approaches for Comment Removal
Now, let’s explore efficient and strategic methods to remove comments from your MS Word document.
Method 1: Individual Comment Deletion
This method involves removing comments one by one. It’s best for documents with only a few comments or when you need precise control over which comments are deleted.
Steps:
- Locate the comment: Click on the comment balloon to highlight it.
- Right-click: Right-click on the highlighted comment.
- Select "Delete Comment": Choose this option from the context menu.
Advantages: Provides granular control. Disadvantages: Time-consuming for documents with many comments.
Method 2: Deleting All Comments at Once
For documents packed with comments, deleting them individually is inefficient. This method allows for a quick, comprehensive removal of all comments within the document.
Steps:
- Go to the Review Tab: Locate the "Review" tab in the Word ribbon.
- Click "Delete All Comments": This option is usually found within the "Comments" group.
Advantages: Extremely efficient for large documents. Disadvantages: Removes all comments without selectivity.
Method 3: Using the Find and Replace Function (for specific comment content)
If you need to remove comments containing specific keywords or phrases, the "Find and Replace" function can be a powerful tool.
Steps:
- Open Find and Replace: Press Ctrl+H (or Cmd+H on a Mac).
- Find what: Enter the specific text within the comments you want to remove.
- Replace with: Leave this field blank (to delete the found text).
- Click "Replace All": This will remove all instances of the specified text within comments.
Note: This method only removes the text itself and doesn't delete the comment balloons completely. You might need to manually delete the empty comment balloons afterward using Method 1 or 2.
Proactive Strategies for Comment Management
Efficient comment removal is often aided by proactive strategies during the collaboration process.
- Establish Clear Commenting Guidelines: Setting clear expectations upfront about comment usage can minimize unnecessary comments.
- Regular Comment Cleanup: Regularly reviewing and deleting irrelevant or outdated comments throughout the collaborative process keeps the document tidy.
- Utilizing Version Control: Leverage Word’s version history to revert to previous states if necessary, acting as a safety net against accidental deletions.
Conclusion
Mastering comment removal in MS Word is a valuable skill for both individual users and collaborative teams. By employing the strategic approaches outlined above, you can maintain clean, efficient documents and focus on the core content. Remember to choose the method best suited to your specific needs and document situation.