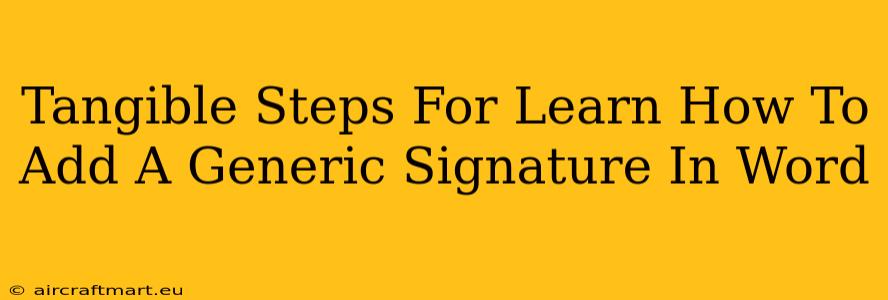Adding a generic signature to your Word documents is a simple yet powerful way to professionalize your communications and maintain brand consistency. Whether you're sending emails, creating official letters, or preparing reports, a consistent signature adds a polished touch. This guide provides clear, step-by-step instructions to help you master this essential skill.
Understanding Generic Signatures in Word
Before we dive into the how-to, let's clarify what a generic signature means in the context of Microsoft Word. Unlike an image-based signature (a scanned image of your handwritten signature), a generic signature uses text formatting and potentially simple graphics to create a professional-looking signature block. This approach offers several advantages:
- Easy Customization: You can easily update your contact information without needing to recreate the entire signature.
- Maintainability: Updating across multiple documents is much simpler than individually editing image-based signatures.
- Compatibility: It ensures your signature is universally viewable across different devices and software.
Step-by-Step Guide: Adding a Generic Signature in Word
Let's get started with adding your generic signature. Follow these clear and concise steps:
Step 1: Open a New or Existing Document
Start by opening a new Word document or navigating to the document where you wish to insert your signature.
Step 2: Navigate to the "Insert" Tab
Locate the "Insert" tab in the Word ribbon at the top of the screen. This tab contains all the tools you’ll need.
Step 3: Choose Your Signature Style
While we're focusing on generic signatures, the actual creation process involves text and formatting. You can add:
- Your Name: Use a larger, bolder font for your name to make it stand out.
- Your Title: Clearly indicate your professional position.
- Your Contact Information: Include your phone number, email address, and website (if applicable).
- Company Name & Logo (Optional): Enhance professionalism by adding your company name and logo. (You would insert the logo as a picture from the "Insert" tab).
- Social Media Links (Optional): Include links to your professional social media profiles.
Step 4: Format Your Signature
Now's the time to polish your signature's appearance. Experiment with:
- Font Styles: Choose fonts that are clean, professional, and easily readable.
- Font Sizes: Use varying font sizes to create visual hierarchy (larger for your name, smaller for contact details).
- Bolding and Italics: Emphasize key information with bolding or italics.
- Spacing: Ensure sufficient spacing between lines to avoid a cramped look.
- Alignment: Align your text neatly, often left-aligned or centered for a balanced look.
Step 5: Creating a Signature Block (Optional)
For a more polished look, consider creating a visual separator using:
- Lines: Insert horizontal lines above and below your signature to create a distinct block. This can be done through the "Insert" tab as well.
- Shapes: Experiment with subtle shapes to visually enhance the signature block's appearance.
Step 6: Save Your Signature as a Quick Part (For Reuse)
This crucial step ensures you can quickly add your generic signature to future documents.
- Select your entire signature block.
- Go to the "File" tab, and select "Save As".
- Choose a location to save it. For easy access, create a folder specifically for document templates or reusable content. This will help maintain consistency and will allow the reuse of your signature. Give it a descriptive name (e.g., "My Generic Signature").
- Go to "Insert" > "Quick Parts" > "Save Selection to Quick Part Gallery".
- Choose a name (the same as your file name), categorize it, and click "OK."
- Now, whenever you need to add this signature to a document, simply navigate to "Insert" > "Quick Parts" and select your saved signature!
Optimizing Your Generic Signature for Professionalism
To ensure your generic signature reflects your professionalism, keep these points in mind:
- Keep it Concise: Avoid overwhelming recipients with excessive information.
- Maintain Consistency: Use the same signature across all your communications.
- Regularly Update: Update your contact information as needed.
- Proofread Carefully: Always double-check for any typos or errors before finalizing.
By following these steps and tips, you can create and implement a professional generic signature in your Word documents, enhancing the overall look and feel of your communications. Remember, a well-crafted signature leaves a lasting positive impression.