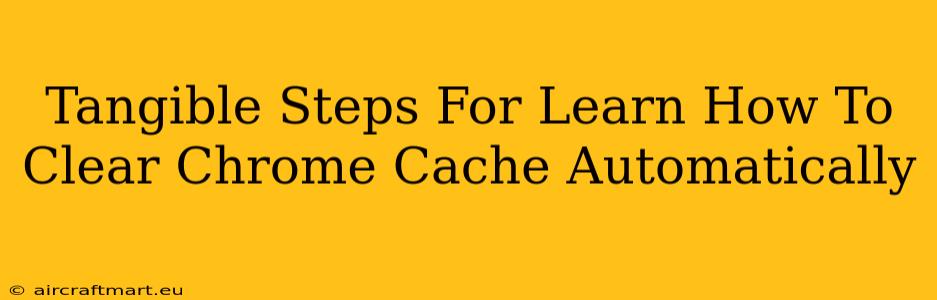Clearing your Chrome cache regularly is crucial for optimal browsing performance and security. A cluttered cache can lead to slow loading times, website display errors, and even security vulnerabilities. While manually clearing your cache is straightforward, automating the process offers a more efficient and hands-off solution. This guide provides tangible steps to help you learn how to clear your Chrome cache automatically. Unfortunately, Chrome itself doesn't offer a built-in automatic cache clearing feature. However, we can achieve a similar outcome through various methods.
Method 1: Using Third-Party Extensions (Most Convenient)
Several Chrome extensions are designed to manage and automatically clear your browsing data, including the cache. These extensions offer customizable settings, allowing you to schedule regular cache clearing at intervals you define.
Pros: Easiest method, offers scheduling options, often includes additional features like cookie management.
Cons: Requires installing a third-party extension; choose reputable extensions carefully to avoid security risks.
Steps:
- Find a Reputable Extension: Open the Chrome Web Store and search for "cache cleaner" or "browsing data cleaner". Carefully review the extension's reviews and permissions before installing. Look for extensions with a high rating and a large number of positive reviews.
- Install and Configure: Once installed, follow the extension's instructions to configure your preferred settings. This usually involves specifying the types of data to clear (cache, cookies, history, etc.), the frequency of clearing (daily, weekly, etc.), and the time of day for automated cleaning.
- Test and Monitor: After configuration, test the extension by browsing a few websites and checking if the cache is being cleared as scheduled. Monitor the extension's performance to ensure it’s functioning correctly.
Method 2: Using Task Scheduler (Windows Only)
For Windows users, the Task Scheduler allows you to automate various tasks, including running a script to clear Chrome's cache. This method requires some technical knowledge but offers a powerful and customizable solution.
Pros: Full control, scheduled tasks can run even when the browser is closed.
Cons: Requires technical knowledge, only works on Windows.
Steps: (This method involves using a batch script. The exact script might need minor adjustments depending on your Chrome installation path.)
- Create a Batch Script: Create a new text file and paste the following code (remember to replace
"C:\Program Files\Google\Chrome\Application\chrome.exe"with the actual path to your Chrome executable if it's different):
@echo off
"C:\Program Files\Google\Chrome\Application\chrome.exe" --clear-cache
exit
-
Save the Script: Save the file with a
.batextension (e.g.,clear_cache.bat). -
Open Task Scheduler: Search for "Task Scheduler" in the Windows search bar and open it.
-
Create a Basic Task: Click "Create Basic Task..."
-
Configure the Task: Follow the on-screen prompts to name your task, set a trigger (daily, weekly, etc.), and select the action to run the batch script you created.
-
Test the Task: Run the task manually to ensure it clears the cache correctly.
Method 3: Using a Third-Party Browser Cleaner (Least Recommended)
While some third-party browser cleaners offer automatic cache clearing, we recommend caution. Many such programs can contain bloatware or unwanted bundled software. It’s crucial to choose reputable programs with transparent installation processes.
Pros: Can offer additional system cleaning functionality.
Cons: Potential for bloatware, security risks. Generally, less efficient than using extensions or Task Scheduler.
Steps:
- Research Reputable Cleaners: Thoroughly research different browser cleaners to find a reputable one with positive reviews.
- Install and Configure: Carefully follow the installation instructions. Configure the automatic cache clearing settings as desired.
- Monitor Performance: Closely monitor your system's performance and the cleaner’s behavior after installation to ensure no unexpected issues arise.
Choosing the Right Method:
- For ease of use and scheduling: Use a reputable Chrome extension.
- For maximum control and Windows-only solutions: Use the Task Scheduler method.
- Avoid third-party browser cleaners unless absolutely necessary.
Remember to always prioritize the security and reliability of any software you install on your system. Regularly check your Chrome extensions and browser cleaner software for updates to ensure you benefit from the latest security patches and features. By implementing one of these methods, you'll significantly improve your browsing experience and maintain a clean and efficient Chrome browser.