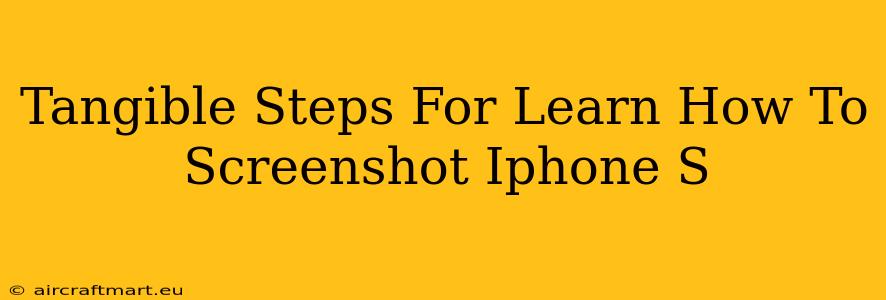Taking a screenshot on your iPhone is a fundamental skill for anyone who uses the device. Whether you need to capture a funny message, important information, or a stunning photo from your feed, knowing how to screenshot is essential. This guide provides clear, tangible steps to master this simple yet crucial function, regardless of your iPhone model.
Mastering the Screenshot: A Simple Guide for All iPhone Models
Gone are the days of complex button combinations. While the method remains consistent across iPhone models (with a few minor variations for older models), this guide ensures you can capture that perfect screen in seconds.
The Standard Screenshot Method (iPhone X and later):
This method applies to iPhone X, iPhone XS, iPhone XR, iPhone 11, iPhone 12, iPhone 13, iPhone 14, and all newer models.
-
Locate the Buttons: Find the Side button (located on the right side of your phone) and the Volume Up button (located on the left side).
-
Simultaneous Press: Quickly and simultaneously press and release the Side button and the Volume Up button. You should see a brief flash on your screen, and a thumbnail of your screenshot will appear briefly in the bottom left corner.
-
View and Edit: Tap the thumbnail to open the screenshot in Markup, where you can edit, crop, or annotate it before saving. You can also choose to save it directly or discard it.
Screenshotting on Older iPhone Models (iPhone 8 and earlier):
For iPhones 8 and earlier, the process is slightly different.
-
Locate the Buttons: Find the Top button (located at the top of your phone) and the Home button (located at the bottom of your phone).
-
Simultaneous Press: Quickly and simultaneously press and release both the Top and Home buttons. As with newer models, you'll see a brief flash and a thumbnail preview appear.
-
View and Edit: The screenshot thumbnail will appear in the same location, allowing you to view and edit the image as needed.
Beyond the Basics: Advanced Screenshot Techniques
While the standard screenshot method covers most needs, there are a few handy tricks to enhance your screenshot capabilities:
Screenshotting a Scrolling Page (iPhone 14 and later):
Capturing long webpages or lengthy conversations? This is incredibly useful!
-
Take a Screenshot: Take a screenshot using the standard method outlined above.
-
"Full Page" Option: After the screenshot thumbnail appears, you'll see a new option: "Full Page." Tap it to capture the entire scrollable content.
-
Edit and Save: Once processed, you can edit the full-page screenshot, just like a regular screenshot.
Note: The "Full Page" option is only available on iPhones with iOS 16 or later.
Troubleshooting Tips:
- Buttons not responding? Make sure you're pressing both buttons simultaneously and releasing them quickly. Try again.
- Screenshot not appearing? Check your Photos app; it might be there.
- Issues with editing? Restart your iPhone; this sometimes resolves minor software glitches.
Making the Most of Your Screenshots
Once you've mastered taking screenshots, explore the editing capabilities to enhance your captures. Cropping, adding text, and drawing are just a few ways to personalize your screenshots.
Mastering the art of the iPhone screenshot is a small step that can make a big difference in your daily usage. With these detailed instructions, you'll be capturing screens like a pro in no time!