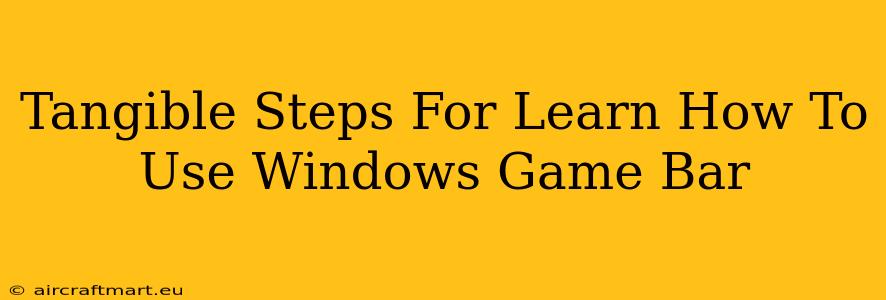Are you ready to level up your gaming experience? The Windows Game Bar is a powerful, built-in tool that can significantly enhance your gameplay, from recording epic wins to streaming live sessions. But navigating its features can feel overwhelming at first. This guide provides tangible, step-by-step instructions to master the Windows Game Bar, turning you from novice to expert in no time.
Understanding the Windows Game Bar: Your Gaming Control Center
Before diving into the specifics, let's understand what the Windows Game Bar offers. This handy tool allows you to:
- Record your gameplay: Capture those clutch moments and share them with friends or the world.
- Take screenshots: Preserve your best gaming achievements with ease.
- Broadcast live: Stream your gameplay directly to platforms like Twitch or Mixer.
- Chat with friends: Stay connected with your gaming buddies while playing.
- Access performance metrics: Monitor your system's performance during gameplay to identify potential bottlenecks.
- Use Widgets: Quickly access different functionalities without leaving your game.
Step-by-Step Guide: Mastering the Windows Game Bar
Let's explore the practical applications of the Game Bar with these easy-to-follow steps.
1. Launching the Windows Game Bar: The First Step
The easiest way to open the Game Bar is by pressing the Windows key + G simultaneously. If it doesn't appear, try the Windows key + Alt + R combination for recording. You can also find it in the Windows search bar by typing "Game Bar."
2. Navigating the Game Bar Interface: Exploring the Options
Once launched, you'll see the Game Bar interface, a sleek overlay that sits on top of your game. Familiarize yourself with the icons:
- Record: Starts and stops recording your gameplay.
- Screenshot: Captures a still image of your current gameplay.
- Broadcast: Initiates a live stream of your gameplay.
- Widgets: Offers access to different functionalities, such as performance monitoring and chat.
3. Recording Your Gameplay: Capturing the Action
Click the Record button to start recording. A small indicator will appear in the corner of your screen. Click it again to stop. Recorded clips are saved in your "Videos" folder under "Captures."
Pro Tip: Before you start, adjust recording settings (video resolution, framerate, etc.) from the Game Bar settings menu. This is typically accessible through the three dots menu (...) in the Game Bar.
4. Taking Screenshots: Preserving the Memorable Moments
Quickly capture stunning in-game moments with a single click of the Screenshot button. Screenshots are saved to the same "Captures" folder as your recordings.
5. Broadcasting Your Gameplay: Share Your Skills
Ready to become a streamer? Click the Broadcast button to configure and start your live stream. You will need a streaming service account (like Twitch or YouTube Gaming). Make sure you have your account details ready before starting the broadcast.
6. Utilizing Widgets: Enhancing Your Experience
Explore the Widgets tab for additional features. Monitor your system's CPU and GPU usage, chat with friends using Xbox Game Bar, or customize your layout for optimal gameplay.
7. Customizing Settings: Tailoring the Game Bar to Your Needs
The Game Bar's settings offer extensive customization. Adjust recording quality, add overlays, manage notifications, and much more to personalize your experience. Access these settings via the three dots menu (...) within the Game Bar.
Troubleshooting Common Issues: Solving Problems Quickly
- Game Bar not opening: Ensure your system meets the minimum requirements. Restart your PC and try again.
- Recording issues: Check your storage space and ensure you have the necessary drivers updated.
- Broadcast problems: Verify your internet connection and streaming service settings.
Conclusion: Level Up Your Gaming with Windows Game Bar
The Windows Game Bar is a versatile tool capable of transforming your gaming experience. By understanding its features and following these steps, you'll be well-equipped to record epic moments, take memorable screenshots, and even broadcast your gameplay to the world. Start exploring today and unleash the full potential of your gaming setup!