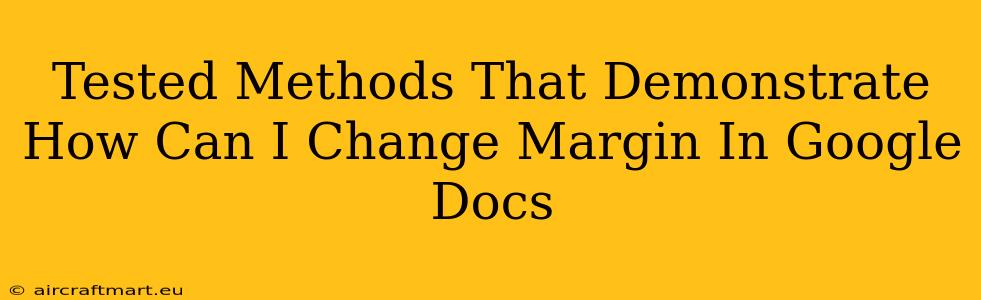Changing margins in Google Docs is a fundamental formatting task, crucial for creating professional-looking documents. Whether you need wider margins for annotations, narrower ones to fit more text on a page, or simply want to customize the layout, this guide provides tested methods to achieve your desired results. We'll cover various approaches, from using the simple interface to employing more advanced techniques.
Understanding Google Docs Margins
Before diving into the how-to, let's quickly understand what margins are. Margins are the blank space surrounding the text and images within your Google Doc. They ensure readability and a clean aesthetic. Google Docs offers customizable margins, allowing you to adjust them to your specific needs.
Method 1: Using the Google Docs Interface (Easiest Method)
This is the simplest and most direct method for changing your margins.
-
Open your Google Doc: Start by opening the Google Doc you wish to modify.
-
Access the "File" Menu: Click on the "File" menu located in the top left corner of the screen.
-
Select "Page setup": In the dropdown menu, you'll find the "Page setup" option. Select it.
-
Adjust Margins: A new window will appear with various page settings. Here, you'll see options for adjusting your margins. You can choose from pre-set options like "Normal," "Wide," "Narrow," or manually input your desired measurements in inches, centimeters, or millimeters. Specify the top, bottom, left, and right margins individually or select "Mirror margins" for symmetrical layouts.
-
Apply Changes: Once you've set your preferred margins, click "OK." Your document's margins will update immediately.
Method 2: Using the Page Setup Dialog Box (For More Control)
For finer control over margin settings, utilize the page setup dialog box.
-
Open the "File" Menu: As in Method 1, begin by opening the "File" menu.
-
Choose "Page setup": Select "Page setup" from the dropdown.
-
Advanced Options: The "Page setup" dialog box will appear. You'll find fields to input precise measurements for your top, bottom, left, and right margins. This method allows you to achieve highly specific margin sizes.
-
Apply & Preview: You can preview your changes before applying them. Experiment with different margin values to find the optimal layout. Click "OK" when satisfied.
Method 3: Applying Margins to Specific Sections (Advanced Technique)
For complex documents requiring varied margin settings throughout, section breaks offer a powerful solution.
-
Insert Section Breaks: Place your cursor where you want a new section to begin and insert a section break. Go to "Insert" > "Break" > "Section break." This creates a distinct section with its own formatting.
-
Modify Margin Settings: After creating the section break, go to "File" > "Page setup" to change the margins for only that section.
-
Repeat for Multiple Sections: Repeat the section break and margin adjustment process for every section needing unique margin settings.
Troubleshooting Tips
- Units of Measurement: Ensure you use consistent units (inches, centimeters, etc.) when entering margin values.
- Unexpected Results: If your changes aren't reflecting, check if any formatting styles are overriding your margin settings.
- Saving Your Work: Always save your Google Doc regularly to prevent data loss.
Conclusion: Master Your Google Docs Margins
By utilizing these tested methods, you can effectively and efficiently modify the margins in your Google Docs. Remember to choose the method that best suits your needs – whether it's the quick and easy interface method or the more advanced section break technique. Mastering margin control is essential for creating professional and visually appealing documents in Google Docs.