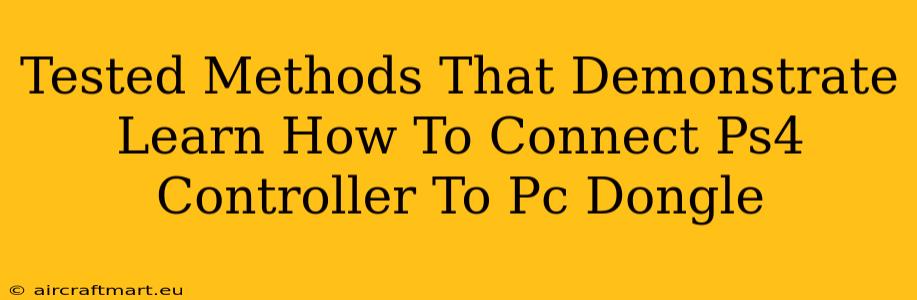Connecting your PlayStation 4 controller to your PC opens up a world of gaming possibilities. Whether you're diving into Steam games, emulating classics, or just enjoying the comfortable ergonomics of the DualShock 4, knowing how to connect it properly is key. This guide will walk you through tested methods using a dongle, ensuring a smooth and successful connection every time.
Why Use a Dongle?
While Bluetooth is an option, using a dongle (usually a wireless USB adapter) offers several advantages when connecting your PS4 controller to your PC:
- Improved Stability: Dongles often provide a more reliable and stable connection compared to Bluetooth, minimizing lag and dropped inputs.
- Lower Latency: Reduced latency means your actions translate to on-screen effects more quickly, crucial for responsive gameplay.
- Simplified Pairing: Dongles usually simplify the pairing process, eliminating some of the troubleshooting associated with Bluetooth connections.
Method 1: Using an Official Sony Wireless Adapter
The most straightforward method involves using the official Sony Wireless Adapter designed specifically for connecting DualShock 4 controllers to PCs. This adapter guarantees compatibility and minimizes potential connection issues.
Steps:
- Plug in the adapter: Insert the Sony Wireless Adapter into a USB port on your PC.
- Connect the controller: Turn on your PS4 controller (using the PS button). The controller should automatically pair with the adapter. You might see a light on the adapter change, indicating a successful connection.
- Driver installation (if needed): Windows may automatically install the necessary drivers. If not, you may need to download and install them from the Sony support website. (Note: We do not provide download links here).
- Test the connection: Launch a game or controller testing software to verify that your controller is working correctly.
Method 2: Using Third-Party Dongles
Several third-party dongles offer compatibility with PS4 controllers. While not officially supported by Sony, many work flawlessly. However, always check reviews and specifications before purchasing to ensure compatibility with your specific controller and PC operating system.
Steps:
- Install drivers (if required): Third-party dongles often come with drivers that need to be installed. Consult the dongle's documentation for specific instructions.
- Plug in the dongle: Insert the dongle into a USB port on your PC.
- Pair the controller: The pairing process will vary depending on the dongle. Check the dongle's instructions for specifics. It might involve holding down specific buttons on both the controller and the dongle.
- Test the connection: Once paired, test your controller's functionality in a game or testing software.
Troubleshooting Common Connection Issues
- Controller not powering on: Ensure your controller is sufficiently charged.
- Controller not detected: Check if the dongle is properly plugged in and if the necessary drivers are installed. Try a different USB port.
- Lag or disconnections: Try a different USB port or consider using a USB extension cable to reduce interference. Ensure no other devices are interfering with the wireless signal.
- Buttons not responding correctly: Check for driver conflicts or try reinstalling the drivers.
Maximizing Your PS4 Controller Experience on PC
Beyond just connecting your controller, optimizing your PC setup for gaming will enhance your experience. Consider using controller configuration software like DS4Windows (Note: We don't provide download links). This allows you to customize button mappings, adjust sensitivity, and fine-tune your controller's behavior to suit your preferred gaming style.
By following these tested methods and addressing potential issues, you can successfully connect your PS4 controller to your PC using a dongle and enjoy seamless gaming. Remember to always consult the instructions provided with your specific dongle and controller for the most accurate guidance.