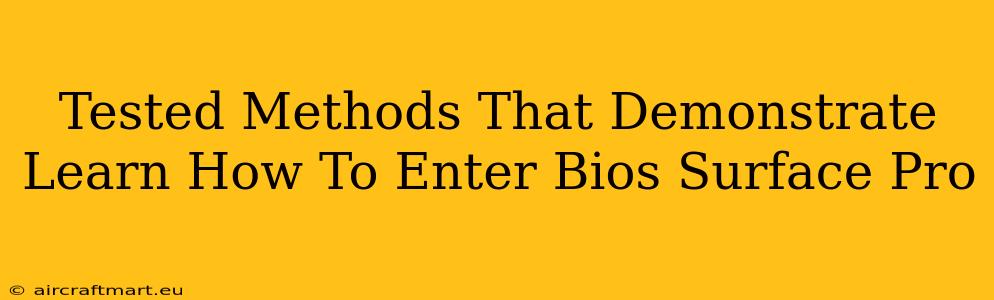Getting into the BIOS (Basic Input/Output System) on your Surface Pro might seem daunting, but it's actually quite straightforward once you know the right steps. Accessing the BIOS allows you to make crucial changes to your system's boot order, manage security settings, and troubleshoot various hardware issues. This guide outlines several tested methods to help you learn how to enter BIOS Surface Pro, no matter your Surface Pro model.
Understanding Why You Need BIOS Access on Your Surface Pro
Before diving into the methods, let's understand why accessing your Surface Pro's BIOS is important. You might need to enter BIOS to:
- Change the boot order: This is crucial if you need to boot from a USB drive to install a new operating system, repair your current one, or run diagnostic tools.
- Adjust security settings: You can manage features like Secure Boot, which helps protect against malware.
- Troubleshoot hardware issues: BIOS settings can help you diagnose problems with your Surface Pro's hardware components.
- Update the BIOS firmware: Keeping your BIOS updated ensures optimal performance and compatibility.
Proven Methods to Enter BIOS on Your Surface Pro
The method for accessing your Surface Pro's BIOS slightly varies depending on the model and the operating system version. However, these methods have proven effective for many users:
Method 1: The Power Button Method (Most Common)
This is arguably the most common method. It involves repeatedly pressing a key while powering on your Surface Pro.
- Power off your Surface Pro completely. Don't just put it to sleep; shut it down entirely.
- Press and hold the volume-up button.
- While holding the volume-up button, press and hold the power button.
- Continue holding both buttons until you see the Surface logo. You should then see the UEFI (Unified Extensible Firmware Interface) screen, which is essentially the BIOS. Release the buttons.
Important Note: The timing is critical. You need to hold both buttons simultaneously before the Surface Pro starts up. Experimentation might be needed to find the perfect timing.
Method 2: Using the Advanced Startup Options (Windows 10/11)
If the power button method doesn't work, try this alternative using Windows' built-in features:
- Open the Settings app.
- Go to "Update & Security" then "Recovery."
- Under "Advanced startup," click "Restart now."
- This will take you to the "Choose an option" screen. Select "Troubleshoot," then "Advanced options," and finally "UEFI Firmware Settings."
- Click "Restart." Your Surface Pro should now boot into the BIOS.
Method 3: Consult Your Surface Pro's Manual
If neither of the above methods works, refer to your Surface Pro's user manual. Microsoft provides detailed instructions specific to each model. The manual should clearly outline the exact key combination needed to access the BIOS for your specific device.
Navigating the Surface Pro BIOS
Once you're in the BIOS, you'll see a menu with various options. Use the arrow keys to navigate and the Enter key to select options. Remember to save changes before exiting, usually by selecting an option like "Save & Exit" or "Exit Saving Changes".
Troubleshooting BIOS Access Issues
If you're still having trouble, consider these troubleshooting steps:
- Ensure your Surface Pro is completely powered off: Any residual power can interfere with accessing the BIOS.
- Try different key combinations: Slight variations in timing can make a difference.
- Check for physical damage: If your volume buttons or power button are damaged, you'll need to contact Microsoft support.
- Update your BIOS (if possible): An outdated BIOS can sometimes cause unexpected behavior. However, updating the BIOS incorrectly can damage your system, so proceed with caution and follow Microsoft's instructions carefully.
- Contact Microsoft Support: If you've exhausted all other options, reach out to Microsoft support for assistance.
By following these tested methods and troubleshooting tips, you should successfully access the BIOS on your Surface Pro. Remember to proceed cautiously within the BIOS settings, as incorrect changes can lead to system instability. Good luck!