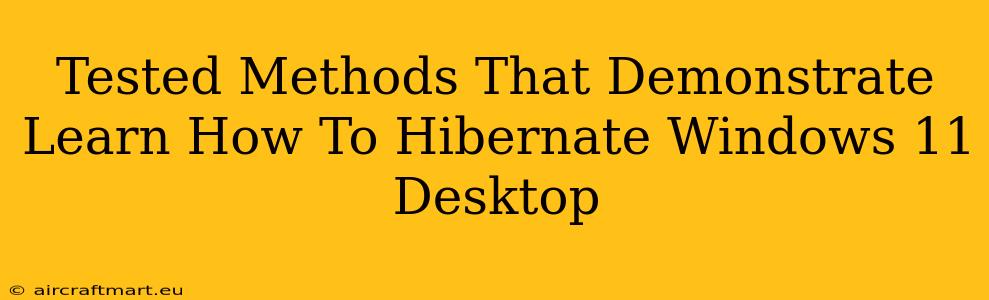Are you looking for ways to conserve battery life and speed up your Windows 11 boot times? Then learning how to hibernate your Windows 11 desktop is a crucial skill. Hibernation saves your current session to your hard drive, allowing for a faster restart than a cold boot, while consuming significantly less power than sleep mode. This comprehensive guide explores tested and reliable methods to enable and utilize hibernation in Windows 11.
Understanding Windows 11 Hibernation
Before diving into the how-to, let's clarify what hibernation does. Unlike sleep mode, which keeps your computer in a low-power state while maintaining RAM data, hibernation saves your entire system state to a file on your hard drive (hiberfil.sys). This file contains all the information needed to restore your system exactly as it was when you initiated hibernation. When you restart, Windows 11 loads this file, giving you a near-instantaneous return to your previous session.
Key Benefits of Using Hibernation:
- Power Saving: Consumes significantly less power than sleep mode, ideal for laptops and desktops on battery power.
- Faster Startup: Boots up faster than a cold boot because it doesn't need to load everything from scratch.
- Data Preservation: Preserves your current session, including open applications and documents.
Method 1: Enabling Hibernation Through Power Options
This is the standard method to enable hibernation in Windows 11. If the option isn't already visible, you might need to enable it through the command prompt (see Method 2).
- Open Power Options: Search for "Power & sleep settings" in the Windows search bar and select it.
- Additional Power Settings: Click "Additional power settings" near the bottom of the page.
- Choose a Power Plan: Select your current power plan (e.g., Balanced, High performance).
- Change plan settings: Click "Change plan settings."
- Change advanced power settings: Click "Change advanced power settings."
- Locate Hibernate Settings: Expand the "Sleep" section, then "Hibernate after."
- Set Hibernate Time: Set the desired time before the system hibernates (e.g., "Never," or a specific number of minutes). Crucially, make sure the "Hibernate" option is enabled; it should be set to "On."
- Save Changes: Click "Apply" and then "OK" to save your changes.
Method 2: Enabling Hibernation using Command Prompt
If the hibernation option is missing from the Power Options menu, you can enable it using the command prompt. This method forces the system to create the necessary hibernation file.
- Open Command Prompt as Administrator: Search for "cmd," right-click on "Command Prompt," and select "Run as administrator."
- Enable Hibernation: Type the following command and press Enter:
powercfg /hibernate on - Verify Hibernation: Type
powercfg /aand press Enter. Check if hibernation is listed under "Sleep" and the status is "On."
Troubleshooting Hibernation Issues
- Hibernation File Size: The
hiberfil.sysfile can be large, consuming significant disk space. You can't delete it manually; it's managed by the system. - System Compatibility: Certain hardware or drivers might cause hibernation problems. If hibernation doesn't work, check for driver updates or troubleshoot hardware conflicts.
- Insufficient Disk Space: Ensure you have sufficient free disk space. Windows 11 needs enough space to create and utilize the hibernation file.
Conclusion: Mastering Windows 11 Hibernation
Learning how to hibernate your Windows 11 desktop offers significant benefits in terms of power management and boot speed. By following these tested methods, you can easily enable and utilize this valuable feature, optimizing your system's performance and extending battery life. Remember to troubleshoot any issues and consider the disk space implications before enabling hibernation. Now you're ready to harness the power-saving capabilities of Windows 11 hibernation!