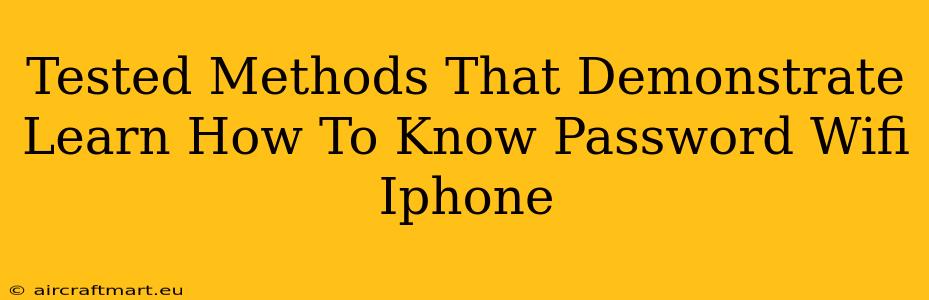Finding your iPhone's WiFi password can be tricky, especially if you've forgotten it. Luckily, there are a few tested methods you can use to retrieve this information. This guide will walk you through the most reliable techniques, ensuring you're back online in no time.
Understanding Your iPhone's WiFi Password Storage
Before we dive into the methods, it's important to understand how your iPhone stores WiFi passwords. Your iPhone doesn't directly display the password in plain text for security reasons. Instead, it securely stores the network credentials, allowing your device to automatically connect. The methods below leverage this stored information in different ways.
Method 1: Checking Your Router's Settings (The Easiest Method)
This is often the simplest and most direct way to find your WiFi password. Since the password originates from your router, accessing its settings is the most reliable way to get the information you need.
Steps:
- Access your router's admin panel: Open a web browser on a computer or another device connected to your WiFi network. Type your router's IP address into the address bar (usually 192.168.1.1 or 192.168.0.1, but check your router's documentation for the correct address).
- Log in: You'll need your router's username and password. These are often found on a sticker on the router itself. If you've changed them, use your custom credentials.
- Find the WiFi settings: Navigate through the router's menu to find the wireless settings or WiFi settings section. The exact location varies depending on your router's manufacturer and model.
- Locate the WiFi password: Look for options like "Wireless Password," "WPA/WPA2 Password," or "Security Key." This is where your WiFi password will be displayed.
Important Note: This method requires access to your router and its admin credentials.
Method 2: Using Keychain Access (For Mac Users)
If you've previously connected your iPhone to a Mac, the WiFi password might be stored in the Keychain Access application. This method only works if you're using a Mac.
Steps:
- Open Keychain Access: On your Mac, launch Keychain Access (you can find it through Spotlight search).
- Search for the WiFi network: In the search bar, type the name of your WiFi network.
- Show password: Double-click on the network entry in the results. Check the "Show Password" box and authenticate with your Mac's user password.
Important Note: This method requires your Mac to have previously connected to the same WiFi network as your iPhone.
Method 3: Contacting Your Internet Service Provider (ISP)
If all else fails, contacting your Internet Service Provider (ISP) is your next best option. They can provide you with the password for your WiFi network.
Steps:
- Call your ISP's customer support: Look up your ISP's customer service number online.
- Explain your situation: Explain that you've forgotten your WiFi password and need to retrieve it.
- Provide necessary information: Be prepared to provide your account information for verification purposes.
Important Note: This method might require some verification steps.
Troubleshooting Tips for Finding Your iPhone WiFi Password
- Check your router's manual: The manual often contains instructions on accessing the router's settings and finding the WiFi password.
- Reset your router: If you're having trouble accessing the router's admin panel, try resetting it to its factory defaults. This will usually require pressing and holding a reset button on the router for several seconds. Be aware this will erase any custom settings you've made.
- Update your router's firmware: Outdated firmware can sometimes cause connectivity issues. Check your router's manufacturer's website for the latest firmware updates.
By following these methods, you should be able to successfully find your iPhone's WiFi password. Remember to prioritize your network security by creating strong and unique passwords for all your devices.