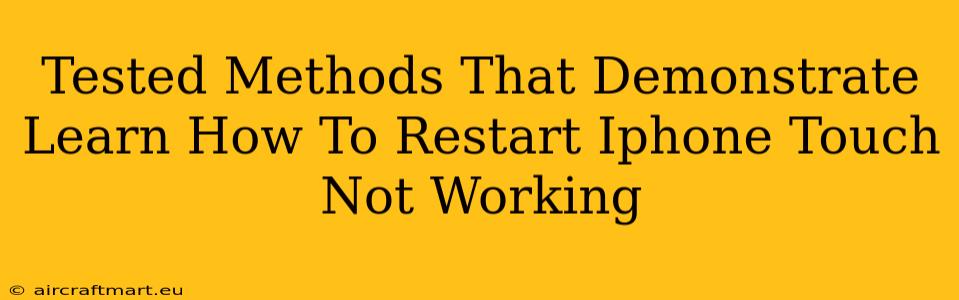Is your iPhone touch screen unresponsive? Don't panic! A frozen touchscreen doesn't necessarily mean a trip to the repair shop. This guide outlines proven methods to restart your iPhone even when the touch screen is malfunctioning. We'll cover techniques for various iPhone models, helping you get your device back up and running quickly.
Understanding Why Your iPhone Touch Screen Might Stop Working
Before diving into solutions, let's briefly explore why your iPhone's touch screen might become unresponsive. Several factors can contribute to this issue:
- Software glitches: A temporary software bug can sometimes freeze the touchscreen. This is often the easiest problem to fix.
- Hardware damage: Physical damage to the screen or internal components can cause touchscreen malfunction. This requires professional repair.
- Low battery: An extremely low battery can sometimes lead to touchscreen unresponsiveness.
- Extreme temperatures: Exposing your iPhone to very hot or cold temperatures can temporarily affect its functionality.
Proven Methods to Restart Your iPhone with a Non-Responsive Touch Screen
Here are several tested methods to try when your iPhone's touch screen is not working:
1. Forced Restart: The Universal Solution
A forced restart is often the first and most effective solution. This technique varies slightly depending on your iPhone model:
For iPhone 8 and later (including iPhone X, 11, 12, 13, and 14):
- Quickly press and release the volume up button.
- Quickly press and release the volume down button.
- Press and hold the side button (power button) until you see the Apple logo.
For iPhone 7 and iPhone 7 Plus:
- Press and hold both the side button (power button) and the volume down button simultaneously for at least 10 seconds, until you see the Apple logo.
For iPhone 6s and earlier:
- Press and hold both the sleep/wake button (top or side) and the Home button simultaneously for at least 10 seconds, until you see the Apple logo.
2. Connecting to a Computer: iTunes/Finder Assistance
If a forced restart doesn't work, try connecting your iPhone to your computer. Your computer might be able to detect your iPhone and allow you to perform a recovery or update.
- For macOS Catalina and later: Use Finder.
- For older macOS versions: Use iTunes.
Once connected, your computer may recognize your iPhone and offer options to update or restore it. This can resolve underlying software issues.
3. Check for External Interference
Sometimes, external factors can interfere with your iPhone's touchscreen. Try these steps:
- Remove any screen protectors or cases: These might be interfering with the touchscreen's sensitivity.
- Check for moisture or debris: Clean your screen gently with a soft, dry cloth.
4. When to Seek Professional Help
If none of the above methods work, it's time to seek professional help. Your iPhone likely has hardware damage that requires repair by an authorized service center or qualified technician. Do not attempt to repair your iPhone yourself unless you have experience with electronics repair.
Preventative Measures: Keep Your iPhone Touchscreen Healthy
Preventing touchscreen issues is always better than dealing with them. Here are some tips:
- Regular software updates: Keep your iOS updated to benefit from bug fixes and performance improvements.
- Avoid extreme temperatures: Don't leave your iPhone in direct sunlight or freezing temperatures for extended periods.
- Use a screen protector: A quality screen protector can help prevent scratches and damage.
- Handle your iPhone with care: Avoid dropping or impacting your device.
By following these steps and preventative measures, you'll be well-equipped to handle a non-responsive iPhone touchscreen and keep your device functioning smoothly. Remember, a forced restart is often the first solution to try, and professional help is available if needed.