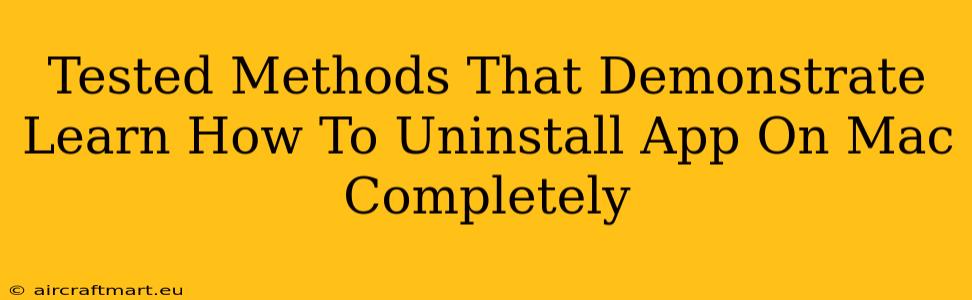Uninstalling apps on a Mac might seem straightforward, but ensuring complete removal—including all associated files and preferences—requires a more thorough approach than simply dragging an icon to the Trash. This guide details tested methods to completely uninstall apps from your Mac, leaving no lingering traces behind. We'll cover various scenarios and techniques to ensure a clean and efficient uninstallation process.
Why Completely Uninstall Apps on Your Mac?
Before diving into the how-to, let's understand why complete uninstallation is crucial:
- Free up disk space: Leftover files from uninstalled apps can accumulate, consuming valuable storage space on your hard drive.
- Improved system performance: Lingering files and processes can negatively impact your Mac's performance, leading to slower speeds and potential instability.
- Prevent conflicts: Residual files from an old app might conflict with newer software, causing errors or unexpected behavior.
- Enhanced security: Completely removing an app eliminates the risk of sensitive data or security vulnerabilities remaining on your system.
Method 1: The Standard Drag-and-Drop Method (Partial Uninstall)
This is the simplest method, but it's not a complete uninstallation. It only removes the application itself, leaving behind support files, preferences, and caches.
- Locate the app: Find the application icon in your Applications folder.
- Drag to Trash: Drag the app icon to the Trash.
- Empty Trash: Right-click on the Trash icon in the Dock and select "Empty Trash."
Caution: This method leaves behind various supporting files. For a complete removal, proceed to the more comprehensive methods below.
Method 2: Using the App's Uninstaller (If Available)
Some applications include their own dedicated uninstaller. This is often the best way to ensure a clean uninstall.
- Check for an uninstaller: Look for an uninstaller within the application's folder or within the application itself (often under a "Help" or "About" menu).
- Run the uninstaller: Follow the on-screen instructions provided by the uninstaller. This usually involves confirming the uninstall and potentially restarting your Mac.
Method 3: Manual Removal (Thorough, but Time-Consuming)
This method requires identifying and deleting all associated files manually. It's effective but requires careful attention to detail to avoid accidentally deleting important system files.
-
Identify associated files: Determine the app's name. Common locations for support files include:
~/Library/Application Support/~/Library/Caches/~/Library/Preferences/~/Library/Logs/~/Library/Containers/(for sandboxed apps)
-
Delete associated files: Carefully delete any folders or files related to the uninstalled application. Be cautious not to delete files you're unsure about.
-
Empty Trash: Empty the Trash after deleting all files.
Method 4: Utilizing Third-Party Uninstaller Apps
Several third-party uninstaller applications are available that automate the process of finding and removing all associated files. These apps offer a convenient way to completely uninstall applications without the manual effort involved in Method 3. Research and choose a reputable uninstaller before using this method.
Choosing the Right Method:
- For a quick, but incomplete, removal: Use the drag-and-drop method (Method 1).
- For the safest and most complete removal: Use the app's built-in uninstaller (Method 2) if available.
- For complete control and thoroughness (but requires more effort): Use the manual removal method (Method 3) or a third-party uninstaller app (Method 4).
By following these tested methods, you can effectively and completely uninstall any application from your Mac, ensuring optimal system performance and freeing up valuable disk space. Remember to always back up important data before undertaking any significant system changes.