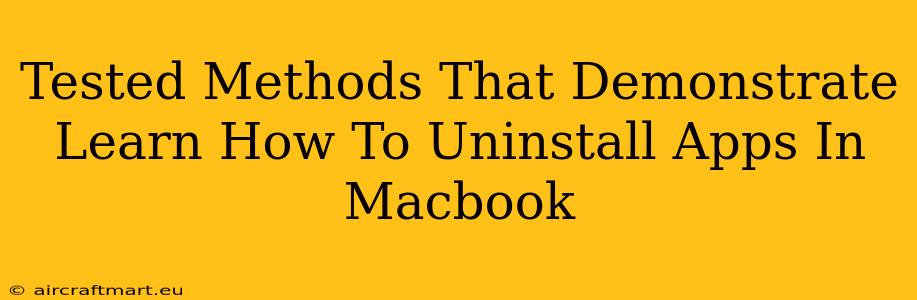Uninstalling applications on your Macbook might seem straightforward, but there are nuances to ensure a clean removal, preventing leftover files and potential conflicts. This guide outlines tested methods to completely uninstall apps from your Macbook, catering to different user comfort levels and app types.
Method 1: The Simple Drag-and-Drop Method (For Most Apps)
This is the quickest method, suitable for most applications downloaded from the Mac App Store or directly from a developer's website.
Steps:
- Locate the app: Find the application icon in your Applications folder (usually found in the Finder's Go menu).
- Drag and drop: Drag the app icon to the Trash icon in the Dock.
- Empty the Trash: Right-click the Trash icon and select "Empty Trash" to permanently delete the app.
Important Note: While this method removes the main application file, it often leaves behind supporting files, preferences, and caches. For a truly clean uninstall, consider the more thorough methods below.
Method 2: Using the App's Uninstaller (If Available)
Many applications, especially larger ones, include a dedicated uninstaller. This often provides a more complete removal process.
How to find it:
- Check the application's folder: Look within the application's folder for an uninstaller program (often named "Uninstall," "Remove," or similar).
- Look in the application's menu: Some apps have an uninstall option within their application menu.
- Check the developer's website: Consult the developer's website for uninstall instructions or a dedicated uninstaller.
Method 3: Manual Uninstallation for a Thorough Clean (Advanced Users)
This method offers the most complete uninstall, but requires more manual steps. It's particularly useful if an app is misbehaving or leaving behind remnants after a simple drag-and-drop.
Steps:
- Drag the app to the Trash: Start by dragging the app to the Trash as described in Method 1.
- Identify supporting files and folders: These are usually located in the Library folder, which is hidden by default. To access it:
- Open Finder and press ⇧⌘. (Shift + Command + .) This reveals hidden files and folders.
- Navigate to
~/Library. (The "~" symbol represents your home folder). - Search within the Library folder for folders or files related to the uninstalled application. Common locations include:
~/Library/Application Support/~/Library/Caches/~/Library/Preferences/~/Library/Logs/
- Delete related files and folders: Carefully examine the files and folders you find. Delete only those that clearly belong to the uninstalled app. Be cautious not to delete system files or those belonging to other applications!
- Empty the Trash: Once you've deleted all related files and folders, empty the Trash.
Method 4: Using Third-Party Uninstaller Apps (For Convenience)
Several third-party uninstaller applications are available, which automate the process of finding and removing associated files. These apps often offer a more user-friendly experience than manual removal but require downloading and installing an additional program. Consider the security and reputation of any such software before using it.
Preventing Future Uninstallation Issues
- Download apps from reputable sources: This minimizes the risk of encountering problematic apps.
- Regularly clean your system: Periodically deleting unnecessary files and folders can keep your system running smoothly.
By employing these methods, you can effectively uninstall apps from your Macbook, ensuring a clean system and preventing potential problems. Remember to choose the method that best suits your technical skills and the specific application. Remember to always back up your data before performing significant system changes.