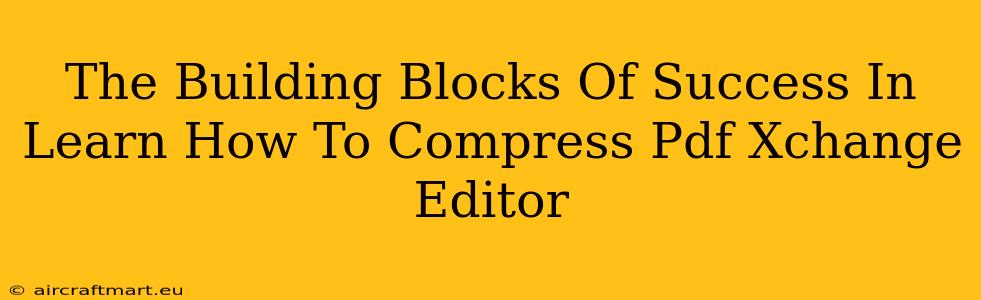Are you struggling with large PDF files slowing down your workflow? Does sending large PDFs via email become a cumbersome task? Learning how to compress PDF Xchange Editor files is a crucial skill for boosting productivity and streamlining your digital document management. This comprehensive guide breaks down the essential steps and strategies to achieve optimal PDF compression without compromising quality.
Understanding PDF Compression: Why It Matters
Before diving into the how-to, let's clarify why PDF compression is so important. Large PDF files consume significant storage space, both locally and in the cloud. This impacts:
- Emailing: Sending large files often exceeds email size limits, leading to delays and complications.
- Uploading/Downloading: Larger file sizes mean longer upload and download times, hindering efficiency.
- Storage Costs: Excessive file sizes contribute to higher cloud storage costs.
- Processing Speed: Opening, editing, and processing large PDFs takes considerably more time.
Compressing your PDFs addresses these issues, leading to a smoother, more efficient workflow.
Mastering PDF Compression with PDF Xchange Editor
PDF Xchange Editor provides powerful tools for effectively compressing PDF files. Here's how to master the process:
Step-by-Step Guide to Compressing PDFs in PDF Xchange Editor:
-
Open your PDF: Launch PDF Xchange Editor and open the PDF file you want to compress.
-
Access the Compression Options: The exact location may vary slightly depending on your PDF Xchange Editor version, but generally, you'll find compression settings under the "File" menu or a dedicated "Compress" button.
-
Choose your Compression Level: Most PDF compressors offer different compression levels, usually ranging from "Low" (minimal compression, retains high quality) to "High" (maximum compression, may slightly reduce quality). Choose the level that best balances file size reduction and visual quality. Experiment to find the optimal setting for your needs.
-
Review and Save: Before saving the compressed PDF, preview the compressed version to ensure the quality meets your expectations. Once satisfied, save the compressed PDF with a new filename to avoid overwriting the original.
Advanced Compression Techniques:
-
Image Optimization: Before compressing, consider optimizing images within your PDF. Oversized images significantly inflate file sizes. PDF Xchange Editor may offer tools to reduce image resolution or compress images individually.
-
Text Compression: While less impactful than image compression, text compression can contribute to overall file size reduction. PDF Xchange Editor's compression settings likely incorporate text compression techniques.
-
Selective Compression: If your PDF contains a mix of high-resolution images and text, consider using a more aggressive compression setting for the images and a less aggressive setting for the text to maintain the best possible balance.
-
Experimentation is Key: Different PDFs will compress differently depending on their content. Experiment with various compression levels to determine the optimal balance between file size and quality.
Beyond Compression: Optimizing Your PDF Workflow
While compression is crucial, optimizing your entire PDF workflow enhances efficiency further.
-
Use the Right File Format: If possible, use vector graphics (like SVG) instead of raster images (like JPG or PNG) where appropriate. Vector graphics scale without losing quality, leading to smaller file sizes.
-
Avoid Unnecessary Elements: Before creating the PDF, remove any unnecessary images or large elements that add to the file size.
-
Regular Cleanup: Periodically review and delete unnecessary PDFs to maintain efficient storage management.
Conclusion: Unlocking Efficiency with Compressed PDFs
Mastering PDF compression using PDF Xchange Editor is a critical skill for anyone working with digital documents. By implementing these strategies, you'll significantly reduce file sizes, improve workflow efficiency, and lower storage costs. Remember, the key is finding the right balance between compression level and quality based on your specific needs. Now you're ready to streamline your document management and unlock greater productivity!