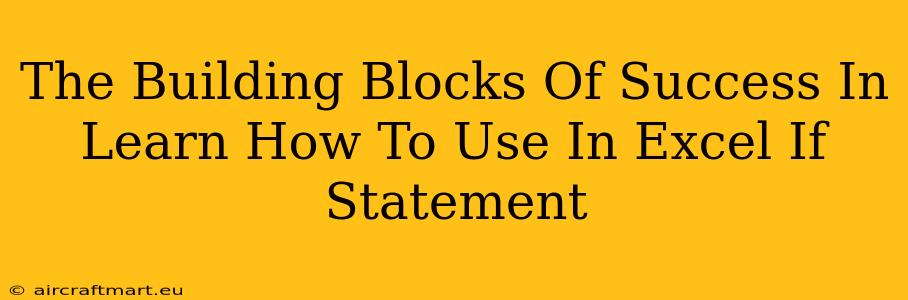Mastering Microsoft Excel is a crucial skill in today's data-driven world. One of the most fundamental, yet powerful, tools within Excel is the IF statement. Understanding and effectively using IF statements unlocks a world of possibilities, allowing you to automate tasks, analyze data more efficiently, and create dynamic spreadsheets. This comprehensive guide will break down the building blocks of success when it comes to mastering Excel IF statements.
Understanding the Basics of the Excel IF Statement
At its core, the IF statement allows you to perform a logical test and return different values based on the outcome. Think of it as a simple "yes" or "no" decision-maker within your spreadsheet. The basic syntax is straightforward:
=IF(logical_test, value_if_true, value_if_false)
Let's break down each component:
-
logical_test: This is the condition you're testing. It can be a simple comparison (e.g., A1 > 10), a formula that results in a TRUE or FALSE value, or even a reference to a cell containing a TRUE/FALSE value.
-
value_if_true: This is the value or result returned if the logical_test evaluates to TRUE. This can be a number, text (enclosed in quotes), a formula, or even another IF statement (nested IF statements, discussed later).
-
value_if_false: This is the value or result returned if the logical_test evaluates to FALSE. Similar to value_if_true, it can be a number, text, formula, or another IF statement.
Example: A Simple IF Statement
Let's say you have a list of sales figures in column A, and you want to determine whether each sale exceeded $100. In cell B1, you could use the following formula:
=IF(A1>100,"Exceeded $100","Did not exceed $100")
If the value in A1 is greater than 100, the cell will display "Exceeded $100"; otherwise, it will display "Did not exceed $100". You can then copy this formula down to apply it to the rest of your sales data.
Beyond the Basics: Advanced IF Statement Techniques
While the basic IF statement is incredibly useful, its power truly shines when you explore more advanced techniques:
1. Nested IF Statements: Handling Multiple Conditions
For scenarios with more than two possible outcomes, you can nest IF statements within each other. This allows you to create a series of logical tests, each building upon the previous one.
Example: Assigning grades based on scores:
=IF(A1>=90,"A",IF(A1>=80,"B",IF(A1>=70,"C",IF(A1>=60,"D","F"))))
This formula checks the score in A1 and assigns the appropriate grade based on a series of nested IF conditions.
2. Using AND and OR Functions within IF Statements
The AND and OR functions allow you to combine multiple logical tests within a single IF statement.
- AND: Returns TRUE only if all conditions are true.
- OR: Returns TRUE if at least one condition is true.
Example using AND:
=IF(AND(A1>100,B1>50),"Both conditions met","Not both met")
Example using OR:
=IF(OR(A1>100,B1>50),"At least one condition met","Neither condition met")
3. Error Handling with IFERROR
The IFERROR function allows you to handle potential errors within your formulas, preventing your spreadsheet from displaying error messages like #DIV/0! or #NAME?.
Example:
=IFERROR(A1/B1,"Error in calculation")
This formula divides A1 by B1. If there is an error (e.g., dividing by zero), it displays "Error in calculation" instead of an error message.
Practical Applications and Real-World Scenarios
The applications of IF statements in Excel are virtually limitless. Here are some practical examples:
- Conditional Formatting: Highlighting cells based on specific criteria (e.g., highlighting cells with values greater than a certain threshold).
- Data Validation: Restricting the type of data entered into a cell (e.g., only allowing numerical input).
- Automated Reporting: Generating summaries and reports based on different conditions.
- Financial Modeling: Creating complex financial models with dynamic calculations based on various scenarios.
Conclusion: Mastering the IF Statement for Excel Success
The IF statement is a fundamental building block of powerful Excel spreadsheets. By understanding its basic syntax and exploring its advanced features, you can unlock significant improvements in your data analysis, automation, and overall productivity. Start practicing these techniques today and watch your Excel skills soar! Remember to experiment, explore different scenarios, and don't be afraid to break things—that's how you truly learn!