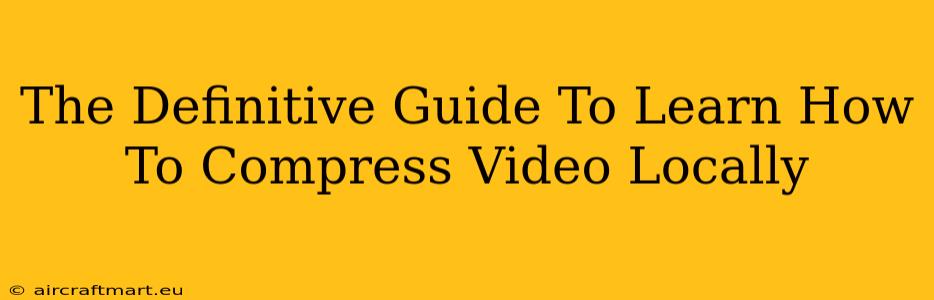Reducing video file sizes without sacrificing too much quality is a crucial skill for anyone working with video, whether you're a YouTuber, filmmaker, or simply sharing memories with friends and family. This guide provides a comprehensive walkthrough on how to compress video locally, covering various methods and software options to suit your needs and technical expertise.
Why Compress Videos Locally?
Before diving into the "how," let's understand the "why." Compressing videos locally offers several key advantages:
- Faster Sharing: Smaller files upload and download significantly faster, making sharing smoother and less frustrating.
- More Storage Space: Compressed videos conserve valuable hard drive space on your computer and external storage devices.
- Improved Website Performance: If you embed videos on your website, smaller files lead to quicker loading times, boosting user experience and SEO.
- Privacy and Security: Local compression keeps your videos on your own devices, enhancing privacy and control over your media.
Methods for Local Video Compression
There are several approaches to compressing video locally, each with its strengths and weaknesses:
1. Using Built-in Operating System Tools
Both Windows and macOS offer native video editing capabilities. While not as sophisticated as dedicated video editors, these tools are readily accessible and sufficient for basic compression tasks.
- Windows: Windows 10 and 11 offer basic video editing features that allow for export at different resolutions and bitrates, effectively controlling file size. Look for "Photos" app or other preinstalled video editors.
- macOS: QuickTime Player, Apple's built-in media player, can export videos in various formats and compression levels.
Pros: Simple, free, readily available. Cons: Limited advanced features, might not offer the best compression ratios.
2. Leveraging Free Video Compression Software
Several free and open-source video compression tools offer powerful features without the price tag. These often provide more control over compression settings than built-in OS tools. Popular options include:
- HandBrake: A widely respected, cross-platform (Windows, macOS, Linux) video transcoder known for its versatile compression options and user-friendly interface. It supports a broad range of video formats.
- FFmpeg: A powerful command-line tool offering unparalleled control but demanding a steeper learning curve. It's ideal for advanced users comfortable working with the command line.
Pros: More advanced features, often better compression ratios, free to use. Cons: Steeper learning curve for some software, may require more technical knowledge.
3. Utilizing Paid Video Editing Software
Professional video editing software, such as Adobe Premiere Pro, Final Cut Pro, and DaVinci Resolve, generally include powerful compression features. These programs often offer sophisticated compression codecs and presets for optimal quality and size reduction.
Pros: Exceptional quality, advanced compression options, extensive features beyond compression. Cons: Subscription or one-time purchase costs, steeper learning curve for beginners.
Key Compression Settings to Understand
Regardless of the software you choose, understanding these key settings is crucial for effective video compression:
- Resolution: Lower resolution (e.g., 720p instead of 1080p) significantly reduces file size.
- Frame Rate: Reducing the frame rate (e.g., from 60fps to 30fps) also minimizes file size.
- Bitrate: This setting controls the amount of data used per second of video. Lower bitrates result in smaller files but potentially lower quality. Experiment to find the best balance.
- Codec: The codec (encoder/decoder) determines how the video is compressed. Popular codecs include H.264 (AVC) and H.265 (HEVC). H.265 generally achieves better compression ratios.
Best Practices for Local Video Compression
- Start with a Lossless Compression: Before significant compression, consider using lossless compression to reduce file size without any quality loss. This can be especially useful for archiving.
- Test and Iterate: Experiment with different settings to find the optimal balance between file size and quality. Render short test clips to evaluate the outcome before processing the entire video.
- Organize your files: Create a dedicated folder for your compressed videos to keep your media library organized.
Conclusion: Mastering Local Video Compression
Mastering local video compression is essential for anyone regularly working with video files. By understanding the various methods and settings, you can significantly reduce file sizes without sacrificing visual quality, leading to improved workflow efficiency and a better user experience. Remember to experiment with different tools and settings to find the perfect balance that meets your specific needs.