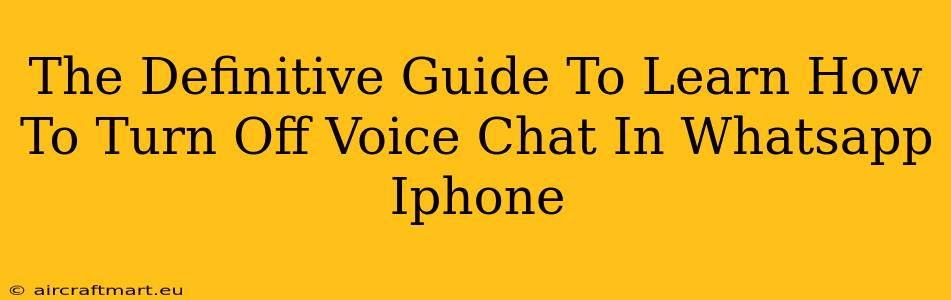WhatsApp is a ubiquitous communication app, but sometimes the constant influx of voice chats can be overwhelming. This comprehensive guide will walk you through various methods to disable voice calls on your WhatsApp iPhone app, ensuring a more peaceful and controlled communication experience.
Understanding WhatsApp Voice Chat Settings
Before we dive into the methods, it's important to understand that WhatsApp doesn't offer a single, global "off" switch for voice calls. Instead, you manage voice chat settings on a per-contact and group basis, offering granular control over your communication preferences.
Key Differences: Mute vs. Block vs. Turning Off Notifications
It's crucial to distinguish between these three options:
- Muting: This silences notifications for a specific chat (individual or group) for a predetermined period (8 hours, 1 week, or always). You still receive calls, but they won't interrupt you with sounds or alerts.
- Blocking: This completely blocks a contact from contacting you through WhatsApp, including voice calls, text messages, and status updates. This is a drastic measure and should only be used for unwanted or harassing contacts.
- Turning Off Notifications (for all calls): This doesn't directly stop calls from coming in but prevents your phone from alerting you when someone initiates a voice chat. You'll still see missed calls in your WhatsApp notifications tab.
How to Mute WhatsApp Voice Chats on iPhone
This is the most common approach to manage unwanted voice calls without completely cutting off communication.
Step-by-Step Instructions:
- Open WhatsApp: Launch the WhatsApp application on your iPhone.
- Locate the Chat: Find the individual or group chat you want to mute.
- Access Chat Settings: Tap on the chat's name at the top of the screen.
- Mute Notifications: You'll see a "Mute Notifications" option. Tap it.
- Select Duration: Choose the duration for muting: 8 hours, 1 week, or Always.
- Confirmation: WhatsApp will confirm your selection.
Remember: Muting only silences notifications. You will still receive the voice calls, but without the alert sounds.
How to Block a Contact on WhatsApp iPhone
Blocking is a more extreme measure, reserved for contacts who persistently initiate unwanted voice calls or engage in undesirable behavior.
Step-by-Step Instructions:
- Open WhatsApp: Launch the WhatsApp application.
- Go to the Chat: Navigate to the chat of the contact you wish to block.
- Access Contact Info: Tap the contact's name at the top of the screen.
- Block Contact: Scroll down and select "Block Contact."
- Confirm Block: WhatsApp will prompt you to confirm your action.
Important Considerations: Blocking a contact prevents all forms of communication—not just voice calls.
Managing Notification Settings for All WhatsApp Calls
While you can't entirely disable incoming voice calls, you can adjust notification settings to minimize interruptions.
- Open iPhone Settings: Go to your iPhone's main settings menu.
- Find WhatsApp: Scroll down and locate the WhatsApp app.
- Notifications: Tap on "Notifications."
- Adjust Settings: Here, you can customize alert styles (sounds, banners, etc.) for WhatsApp notifications. You might choose to reduce the prominence of voice call alerts or even turn them off entirely, though you'll still see missed calls in the app.
Troubleshooting and FAQs
- Why am I still receiving voice calls even after muting? Muting only silences notifications; it doesn't prevent the calls from coming through.
- Can I mute all voice calls at once? No, WhatsApp doesn't currently provide a single setting to mute all voice calls globally.
- What happens if I block a contact? The blocked contact will not be able to contact you through WhatsApp in any way.
By understanding these different methods and applying the appropriate techniques, you can effectively manage and control WhatsApp voice chats on your iPhone, ensuring a more personalized and less disruptive communication experience. Remember to choose the method that best suits your individual needs and comfort level.