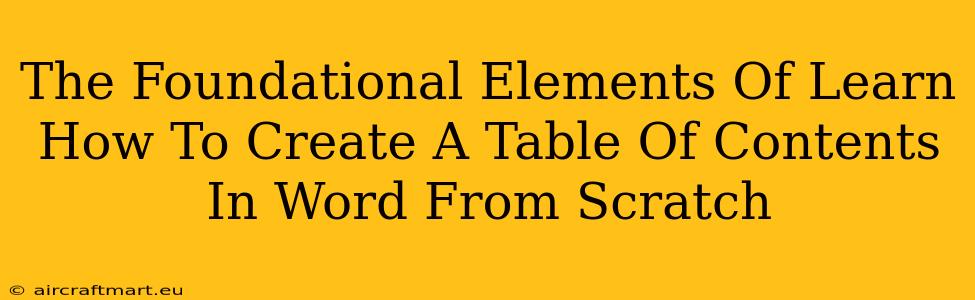Creating a professional-looking table of contents (TOC) in Microsoft Word is a crucial skill for anyone working with longer documents, from academic papers to business reports. While it might seem daunting at first, mastering this process is surprisingly straightforward. This guide will break down the foundational elements, enabling you to confidently create a TOC in Word from scratch.
Understanding the Building Blocks: Headings and Styles
The secret to a flawlessly generated TOC lies in using Word's built-in heading styles. These aren't just for aesthetics; they're the backbone of your automated table of contents. Instead of manually typing your chapter titles and page numbers, you'll leverage these styles to instruct Word to build the TOC for you.
Why Heading Styles are Crucial:
- Automation: Word automatically identifies headings formatted with these styles, eliminating manual entry and reducing the risk of errors.
- Consistency: Using consistent styles ensures uniformity in your document's appearance and improves readability.
- Updates: If you make changes to your document (adding, deleting, or reordering sections), Word can easily update your TOC to reflect those modifications.
Applying Heading Styles:
- Select your text: Highlight the title or heading of your section.
- Apply the style: In the "Home" tab, locate the "Styles" group. Choose the appropriate heading style (Heading 1, Heading 2, Heading 3, etc.). Heading 1 is typically reserved for major sections, Heading 2 for subsections, and so on. Maintain a logical hierarchy; using Heading 3 under a Heading 2, for instance.
Creating the Table of Contents: A Step-by-Step Guide
Once you’ve applied heading styles consistently throughout your document, generating the TOC becomes remarkably simple.
- Position your cursor: Place your cursor where you want the table of contents to appear.
- Insert the TOC: Go to the "References" tab and click "Table of Contents."
- Choose a style: Word offers various pre-designed TOC styles. Select the one that best suits your document's design.
- Automatic Update: To keep your TOC current, remember to right-click on it and select "Update Field." Choose "Update entire table" to refresh page numbers after making changes to your document.
Advanced Techniques for a Polished TOC
While the basic method is straightforward, you can further refine your TOC for a more professional look.
Customizing Your Table of Contents:
- Number of Levels: Control how many heading levels (Heading 1, Heading 2, Heading 3, etc.) are included in your TOC.
- Tab Leaders: Adjust the spacing between the heading text and the page numbers.
- Font and Formatting: Customize the font, size, and style of the text within your TOC. This can be done by selecting the TOC and modifying the formatting options in the "Home" tab.
Troubleshooting Common Issues:
- TOC not updating: Ensure you've selected "Update entire table" when updating the field. Sometimes, a simple save and reopen can resolve the issue.
- Headings not appearing: Double-check that you've consistently used the built-in heading styles. Incorrect formatting will prevent the TOC from correctly reflecting your document's structure.
Conclusion: Mastering Your Word Table of Contents
Creating a table of contents in Word needn't be a daunting task. By understanding the importance of heading styles and following the steps outlined above, you can quickly and easily generate a professional and functional TOC for any document. Remember to consistently apply heading styles, utilize Word's built-in customization options, and regularly update your TOC to ensure accuracy and maintain a polished, professional appearance. With practice, creating a table of contents will become second nature, allowing you to focus on the content of your document itself.