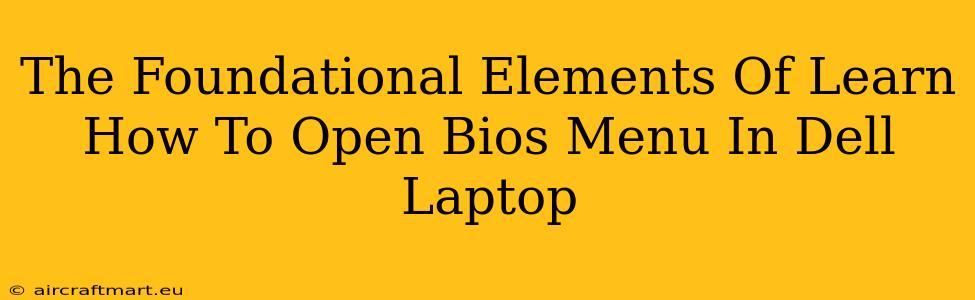Accessing your Dell laptop's BIOS (Basic Input/Output System) menu might seem daunting, but it's a crucial skill for troubleshooting hardware issues, adjusting boot order, and performing other system-level configurations. This guide breaks down the foundational elements you need to master this essential task.
Understanding the BIOS
Before diving into the how-to, let's clarify what the BIOS is. The BIOS is firmware embedded onto your computer's motherboard. It's the first software your computer runs when you power it on. Its primary functions include:
- POST (Power-On Self-Test): Checks your hardware components to ensure everything is functioning correctly.
- Boot Order: Determines the sequence in which your computer attempts to boot from various devices (hard drive, USB, CD/DVD).
- System Configuration: Allows you to adjust settings like boot mode (UEFI or Legacy), date and time, and security options.
- Hardware Monitoring: Provides basic information about your system's hardware.
Methods to Access the Dell BIOS Menu
The method for entering the BIOS menu varies slightly depending on your Dell laptop model and its age. However, the most common approaches involve pressing a specific key (or key combination) during the startup process. Here's a breakdown:
Method 1: The Key Press Method
This is the most prevalent method. As your Dell laptop begins to boot up (you'll typically see the Dell logo), repeatedly press one of the following keys:
- F2: This is the most common key used by Dell laptops.
- F12: This key often opens a boot menu, from which you can sometimes access the BIOS.
- Delete: Less common for Dell but possible on certain models.
Important Considerations:
- Timing is crucial: You need to press the key repeatedly before the operating system begins to load. If you miss the window, you'll have to restart your computer and try again.
- Consistency is key: Some models require a firm and consistent press of the key, while others are more lenient. Don't give up after a few attempts; persevere.
- Check your manual: If you're still having trouble, refer to your Dell laptop's manual. This will provide the exact key or key combination for your specific model.
Method 2: Using the Startup Settings (Windows 10/11)
If the key press method proves unsuccessful, you can try accessing the BIOS settings through Windows 10/11's advanced startup options. This method involves:
- Restarting your computer.
- Holding down the Shift key while clicking the Restart button.
- Selecting "Troubleshoot" from the recovery options.
- Choosing "Advanced options".
- Clicking on "UEFI Firmware Settings". (Or a similar option, depending on your system's configuration).
- Clicking "Restart". This should take you to the BIOS.
What to Do Once You're in the BIOS
Once you've successfully accessed the BIOS menu, you'll be presented with a text-based interface. The specific options available will depend on your laptop model, but common functionalities include:
- Changing the boot order: Prioritize booting from a specific drive (like a USB drive for installation).
- Enabling or disabling features: Such as virtualization technologies (like VT-x or AMD-V).
- Setting the system time and date: Essential for proper system operation.
- Password protection: Secure your BIOS with a password.
Remember to save your changes before exiting the BIOS. This is usually done through an option like "Save Changes and Exit" or "Exit Saving Changes". Improperly exiting the BIOS could lead to system instability.
Troubleshooting Common Issues
- The BIOS menu doesn't appear: Double-check the key you're pressing and ensure you're pressing it repeatedly before the operating system loads. Consult your laptop's manual or online resources for specific key combinations for your model.
- The BIOS menu is unresponsive: Try restarting your computer several times, ensuring consistent key presses. If the problem persists, it could indicate a hardware issue.
- I accidentally changed a setting and my computer won't boot: If you've altered a critical setting and your system is now unstable, you may need to reset the BIOS to its default settings (look for an option like "Load Optimized Defaults" or "Load Setup Defaults"). This often requires accessing the BIOS again using the above methods.
By understanding these foundational elements and diligently following the steps, you can successfully open the BIOS menu on your Dell laptop and confidently manage your system's settings. This skill is invaluable for troubleshooting and customizing your Dell laptop experience.