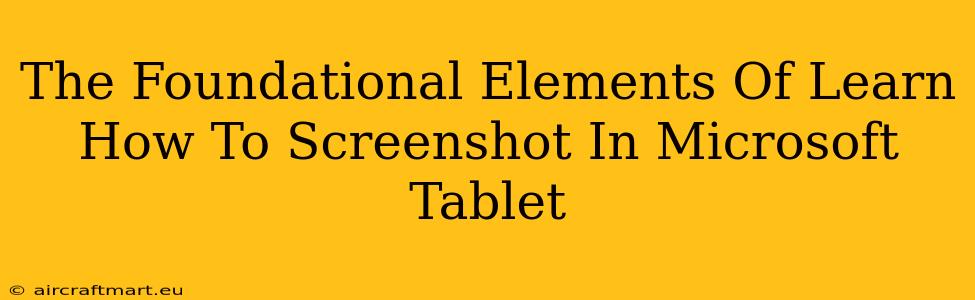Taking screenshots on your Microsoft tablet is a fundamental skill for anyone who uses the device regularly. Whether you need to capture an important email, document a troubleshooting step, or simply share a funny meme, knowing how to screenshot efficiently is essential. This guide breaks down the foundational elements of mastering this simple yet powerful function, ensuring you're equipped to capture anything on your screen with ease.
Understanding Your Microsoft Tablet Model
Before diving into the how-to, it's crucial to understand that the exact method for taking a screenshot can vary slightly depending on your specific Microsoft tablet model (Surface Go, Surface Pro, Surface Laptop etc.). While the core principles remain consistent, the button combinations might differ. Check your tablet's user manual or online support resources for model-specific instructions. This initial step prevents confusion and frustration later on.
The Primary Screenshot Methods: Buttons and Gestures
Most Microsoft tablets utilize a combination of physical buttons to capture screenshots. This is often the most reliable method.
The Classic Button Combo:
This is usually the power button + volume-down button pressed simultaneously. Hold them down for a second or two, and you should hear a camera shutter sound or see a visual cue indicating a successful screenshot. Remember to press them at the same time, not sequentially.
Gesture Controls (If Available):
Some newer Microsoft tablets may support gesture controls for screenshots. Look in your tablet's settings to check if this functionality is enabled. This might involve a three-finger swipe down gesture or a similar action. Again, consult your user manual for exact instructions for your device.
Locating and Sharing Your Screenshots
Once you've captured your screenshot, it needs to be accessible.
Finding Your Screenshots:
Your screenshots are typically saved to a dedicated folder, usually within the Pictures folder. You should see a subfolder labeled "Screenshots" or something similar. Navigate to this folder using the File Explorer app to access your captured images.
Sharing Your Screenshots:
Sharing your screenshots is just as crucial as capturing them. You can easily share them via email, messaging apps, or social media platforms. Simply locate your screenshot, select the "Share" option, and choose your preferred sharing method.
Troubleshooting Common Screenshot Issues
Even with straightforward methods, problems can arise. Here's how to tackle some common issues:
The Screenshot Doesn't Save:
This could be due to a software glitch, low storage space, or a problem with your tablet's settings. Restart your device. Then check the storage space. If you're still experiencing issues, consult Microsoft support.
The Button Combo Isn't Working:
Ensure you're pressing the correct buttons simultaneously. Try cleaning the buttons to make sure there is no debris interfering. If the issue persists, a software or hardware problem might be the culprit; contact Microsoft support or a qualified technician.
Mastering the Art of the Perfect Screenshot
While simply capturing the screen is the first step, mastering the art involves understanding what you're capturing.
- Clean and Concise: Avoid cluttered screenshots. Crop out unnecessary elements for clearer communication.
- Context Matters: Ensure the relevant part of the screen is clearly visible. Adjust your screen's zoom to get the precise detail.
- Multiple Screenshots: Don't hesitate to take multiple screenshots if the information spans across multiple screens.
By following these guidelines, you can elevate your screenshot game from basic functionality to effective communication.
Conclusion: Screenshot Success on Your Microsoft Tablet
Taking screenshots on your Microsoft tablet is a skill easily mastered. By understanding your device, mastering the button combinations or gestures, and knowing how to locate and share your captures, you'll be able to effortlessly document anything you need on your screen. Remember to consult your tablet's user manual for specific instructions related to your model. With a little practice, you'll become a pro in no time!