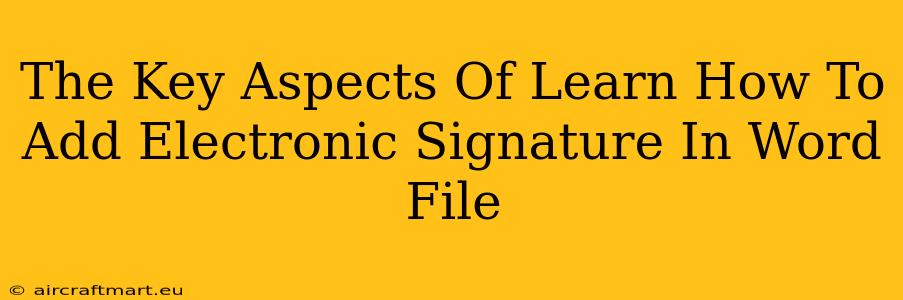Adding electronic signatures to Word files is crucial in today's digital world, streamlining workflows and ensuring document authenticity. This guide breaks down the key aspects of mastering this essential skill, covering various methods and best practices.
Understanding Electronic Signatures in Microsoft Word
Before diving into the "how-to," it's important to understand what constitutes a legally binding electronic signature. Unlike a simple typed name, a legally sound e-signature needs to meet certain criteria depending on your jurisdiction. Generally, it must demonstrate the signer's intent to agree to the document's contents. Microsoft Word offers several ways to achieve this, ranging from simple typed names to more sophisticated digital signature methods.
Types of Electronic Signatures in Word:
- Typed Name: This is the simplest method. While convenient, it lacks the security and legal weight of other options. It's suitable for informal documents only.
- Image Signature: Scan a handwritten signature and insert it into your Word document. This provides a visual representation but also lacks the strong verification capabilities of digital signatures.
- Digital Signature (using external software): This is the most secure option. It uses cryptography to verify the signer's identity and ensure document integrity. This usually requires using a third-party application or service that integrates with Word.
How to Add Different Types of Electronic Signatures
Let's explore the different methods in detail:
1. Adding a Typed Name:
This is the easiest method. Simply type your name in the designated signature area of your Word document. While simple, remember its limitations regarding legal validity.
2. Inserting an Image of Your Handwritten Signature:
- Scan your signature: Use a scanner or your phone's camera to capture a clear image of your handwritten signature.
- Save the image: Save the image as a common file format like JPEG or PNG.
- Insert the image in Word: Go to the "Insert" tab, click "Pictures," and select your signature image.
- Resize and position: Adjust the size and placement of your signature as needed.
3. Using a Digital Signature (Requires External Software):
This method offers the highest level of security and legal compliance. However, it requires specialized software. Many digital signature solutions integrate seamlessly with Microsoft Word. Research reputable providers to find a solution that fits your needs and budget. The exact steps will vary depending on the specific software you use. Generally, these programs allow you to sign documents directly from within Word by adding a digital signature field or through a separate signing process.
Best Practices for Electronic Signatures in Word
- Clarity and Legibility: Ensure your signature, whether typed or an image, is clear and easily readable.
- Placement: Place your signature in a clearly designated area of the document.
- Date: Always include the date of signing.
- Legal Compliance: Understand the legal requirements for electronic signatures in your region. For legally binding agreements, consider using a digital signature solution that meets industry standards like those outlined in the ESIGN Act (in the USA).
- Security: Protect your digital signature certificates and private keys carefully.
Conclusion: Choosing the Right Method
The best method for adding an electronic signature to your Word document depends on your specific needs and the context. For informal documents, a typed name or image signature may suffice. However, for legally binding agreements or sensitive documents, a digital signature offers the necessary security and legal weight. By understanding the various options and following best practices, you can ensure that your electronically signed Word documents are both secure and legally compliant.