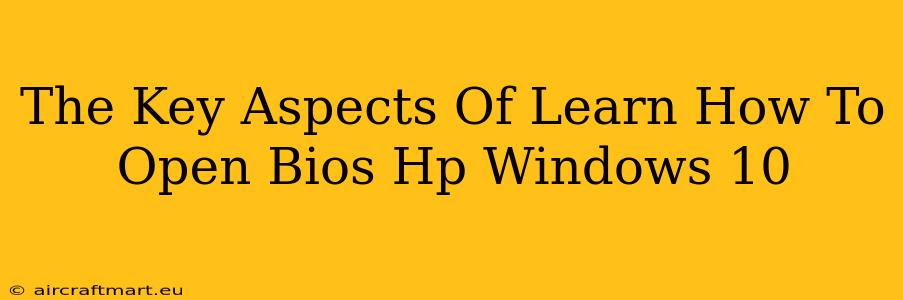Accessing your HP computer's BIOS (Basic Input/Output System) might seem daunting, but it's a crucial skill for troubleshooting and configuring hardware settings. This guide breaks down the key aspects of learning how to open the BIOS on your HP Windows 10 machine. Understanding this process empowers you to manage boot order, adjust system time, enable or disable specific hardware components, and much more.
Understanding the BIOS: What It Is and Why Access It
The BIOS is firmware that initializes and tests your computer's hardware components before the operating system (Windows 10, in this case) loads. It's a fundamental layer of software that bridges the gap between your hardware and software. Why would you need to access it? Here are some common reasons:
-
Changing the Boot Order: If you're installing a new operating system from a USB drive or CD/DVD, you'll need to adjust the boot order in the BIOS to prioritize the installation media.
-
Overclocking (Advanced Users): While not recommended for beginners, experienced users might access the BIOS to overclock their CPU or adjust other performance settings. Caution: Incorrect overclocking can damage your hardware.
-
Troubleshooting Hardware Issues: Problems with boot-up or specific hardware components may require BIOS adjustments to diagnose or resolve the issue.
-
Enabling/Disabling Hardware: You can enable or disable specific hardware components like USB ports, integrated graphics, or network adapters within the BIOS settings.
-
Setting System Time and Date: In rare cases, the system time might become inaccurate, and the BIOS can be used to reset it.
How to Access the HP BIOS on Windows 10: The Proven Methods
The exact key to press to enter the BIOS varies slightly depending on your HP model. However, the most common method involves pressing a specific key repeatedly during the startup process, before the Windows logo appears. Here's a step-by-step guide:
-
Restart your HP computer.
-
Watch the screen carefully. As your computer starts, look for a message indicating which key to press to enter the BIOS setup. Common keys include Esc, F10, F2, F1, or F12. This message often appears very briefly!
-
Repeatedly press the indicated key. Don't hesitate! Press the key continuously and firmly as soon as you see the startup screen. If you miss the prompt, you'll need to restart your computer and try again.
-
The BIOS setup utility should appear. This is a text-based interface specific to your HP model. Navigation typically uses arrow keys, Enter, and other function keys.
-
Make your changes carefully. Once you've made your changes, save them and exit the BIOS (usually using an option like "Save & Exit"). Your computer will restart.
If you can't find the key:
- Check your HP's manual: Your computer's user manual should specify the exact key combination to access the BIOS.
- Search online: Search for "[Your HP Model Number] BIOS access" to find information specific to your model. This will often provide the correct key or further instructions.
Navigating the BIOS Menu: Tips and Considerations
The BIOS interface may appear complex, but its structure is generally consistent. You'll usually find options related to:
- Boot Order: This section lets you change the sequence in which your computer tries to boot from different devices.
- System Configuration: This section deals with various system settings, including date, time, and power management.
- Advanced Settings: This area typically provides more advanced settings for configuring hardware.
- Security: Security settings might include password protection for the BIOS.
Important Note: Be extremely cautious when changing BIOS settings. Incorrect modifications can lead to system instability or even hardware damage. Only change settings that you understand completely. If you're unsure about a setting, it's best to leave it at its default value.
Conclusion: Mastering BIOS Access for Enhanced PC Control
Knowing how to access and navigate your HP computer's BIOS is a valuable skill for any Windows 10 user. By following these steps and exercising caution, you gain greater control over your system's configuration, enabling troubleshooting, hardware adjustments, and efficient operating system installations. Remember to consult your HP manual or search online for specific instructions related to your HP model for accurate key combinations and BIOS settings.