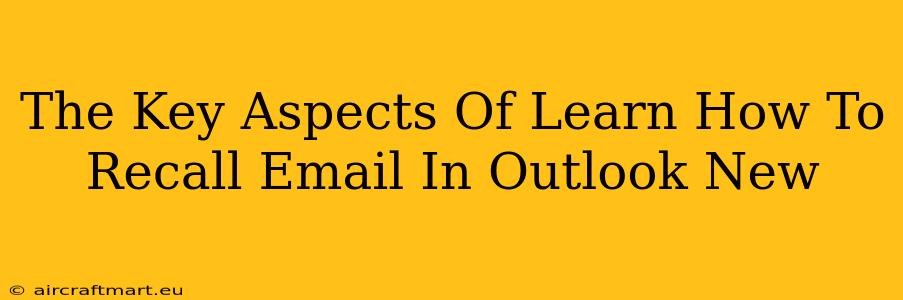Recalling an email in Outlook can be a lifesaver, preventing embarrassing mistakes or sensitive information from reaching the wrong recipient. However, the process isn't always straightforward, and its success depends on several factors. This guide breaks down the key aspects of recalling emails in Outlook, ensuring you understand the limitations and maximize your chances of a successful recall.
Understanding the Limitations of Email Recall in Outlook
Before diving into the how, it's crucial to understand the when and why email recall might fail. The success of recalling an email hinges on several factors:
- Recipient's Email Provider: The recipient's email provider plays a significant role. If they use a different email service (like Gmail, Yahoo, etc.), the recall might fail. Outlook's recall feature primarily works within the Microsoft ecosystem.
- Recipient's Reading Status: If the recipient has already opened and read your email, the recall is highly unlikely to succeed. Once an email is opened, it's essentially downloaded to their device, and Outlook has limited control over that.
- Security Settings: Sometimes, strict security settings on either your or the recipient's end can interfere with the recall process.
What Happens During a Recall Attempt?
When you initiate an email recall, Outlook attempts to replace the original email with a new message indicating that the original was recalled. This doesn't guarantee deletion; it's more about replacing the original content.
Step-by-Step Guide: How to Recall an Email in Outlook
Here's a clear, step-by-step guide to recalling an email in Outlook:
- Locate the Sent Email: Open your "Sent Items" folder and find the email you wish to recall.
- Open the Email: Double-click the email to open it.
- Select "Actions": In the "Message" tab, locate the "Actions" group.
- Choose "Recall This Message": Click on "Recall This Message."
- Select Recall Options: A new window will appear. You'll have two options:
- Delete unread copies of this message: This is the best option if the recipient hasn't read the email yet.
- Delete unread copies and replace with a new message: This option allows you to send a replacement message explaining the reason for the recall. This is particularly useful if you've made a mistake or need to provide corrected information.
- Confirmation: Click "OK" to confirm your recall request.
Optimizing Your Chances of a Successful Email Recall
While there's no foolproof method, you can improve your chances of successfully recalling an email in Outlook:
- Act Fast: The sooner you attempt to recall an email, the higher the chances of success.
- Use the Replacement Message Option: Including a replacement message explains the situation and minimizes confusion.
- Be Aware of Limitations: Understand that email recall isn't always successful, especially if the recipient uses a different email provider or has already read the email.
Preventing the Need for Email Recall
Proactive measures can significantly reduce the need to recall emails:
- Proofread Carefully: Thoroughly review your email before sending it to catch any errors or sensitive information.
- Use the "Delay Delivery" Feature: Schedule emails to send later to give yourself time to review and potentially cancel them.
- Use a "BCC" Field Strategically: For sensitive information or mass emails, use the "BCC" (Blind Carbon Copy) field to protect recipient privacy and avoid unintended recipients.
By understanding the limitations and following these steps, you can effectively utilize Outlook's email recall feature to prevent potentially embarrassing or problematic situations. Remember, acting quickly and understanding the inherent limitations are key to success.