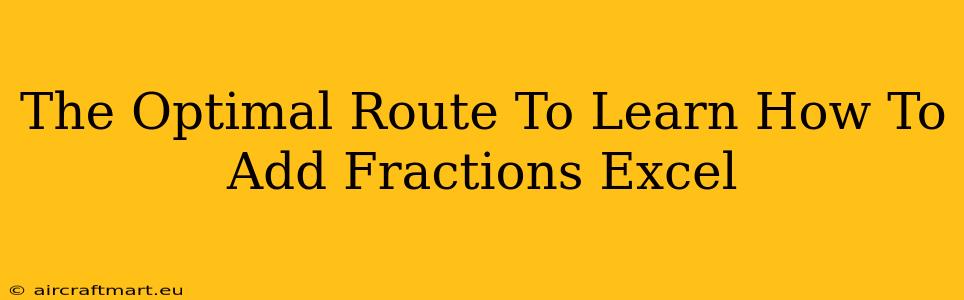Adding fractions in Excel might seem daunting at first, but with the right approach, it becomes surprisingly straightforward. This guide outlines the optimal route to mastering this skill, covering various methods and troubleshooting tips. Whether you're a beginner or need a refresher, you'll find this comprehensive resource invaluable.
Understanding the Challenges of Adding Fractions in Excel
Unlike simple numerical addition, Excel doesn't directly support fraction addition in a single function. This is because Excel primarily works with decimal numbers. Therefore, we need to employ strategies to convert fractions to decimals or utilize text manipulation to achieve accurate results.
The Limitations of Direct Input
Simply typing fractions like "1/2 + 1/4" directly into a cell won't work. Excel will interpret this as text, not a mathematical expression. This highlights the need for a structured approach.
Method 1: Converting Fractions to Decimals
This is arguably the most straightforward method. We convert each fraction to its decimal equivalent and then perform standard addition.
Step-by-Step Guide:
-
Convert Fractions: In separate cells, convert each fraction individually. For example, in cell A1, enter "=1/2" and in cell B1, enter "=1/4". Excel automatically calculates the decimal equivalent.
-
Add Decimals: In another cell (e.g., C1), use the SUM function:
=SUM(A1:B1). This will add the decimal values, providing the decimal sum of your fractions. -
(Optional) Convert Back to Fraction (Approximate): While Excel doesn't have a direct "decimal to fraction" function, you can use the
=TEXT(C1,"?/??")formula to approximate the decimal result as a fraction. Note that this approximation may not always be perfectly accurate for complex fractions.
Method 2: Using the CONVERT Function (For Specific Unit Conversions)
If you're dealing with fractions representing specific units (like inches or meters), Excel's CONVERT function might be helpful, although it has limitations with general fraction addition. It's primarily useful for converting between unit systems.
Understanding the Limitations:
The CONVERT function is geared towards unit conversions, not general fraction arithmetic. It might be useful in specific scenarios but is not a general-purpose solution for adding arbitrary fractions.
Method 3: Text Manipulation (Advanced, Less Recommended)
This method involves treating fractions as text strings, extracting numerators and denominators, and then performing calculations. It's significantly more complex than the decimal conversion method and prone to errors if not handled meticulously. Generally, this method is not recommended unless you're working with a large dataset requiring automated fraction processing, and even then, a custom VBA macro would be a more robust solution.
Troubleshooting Common Issues
-
#VALUE! Error: This usually indicates a problem with your formulas, such as incorrect cell references or incompatible data types. Double-check your formulas and ensure you're working with numerical values.
-
Inaccurate Results: The
TEXTfunction's fraction approximation can sometimes be imprecise. For higher accuracy, stick to working with decimal values. -
Formula Complexity: If your fractions are very complex, consider using a spreadsheet program with more advanced fraction handling capabilities or explore the possibility of using VBA for custom functions.
Optimizing Your Workflow
For most everyday fraction addition in Excel, the decimal conversion method (Method 1) is the most efficient and reliable approach. Its simplicity and clarity minimize the risk of errors. Only consider more advanced methods if the decimal method proves insufficient for your specific needs and level of Excel expertise.
Remember to always double-check your results to ensure accuracy. By following these steps, you can confidently and efficiently add fractions within Excel, enhancing your spreadsheet skills and improving your data analysis capabilities.