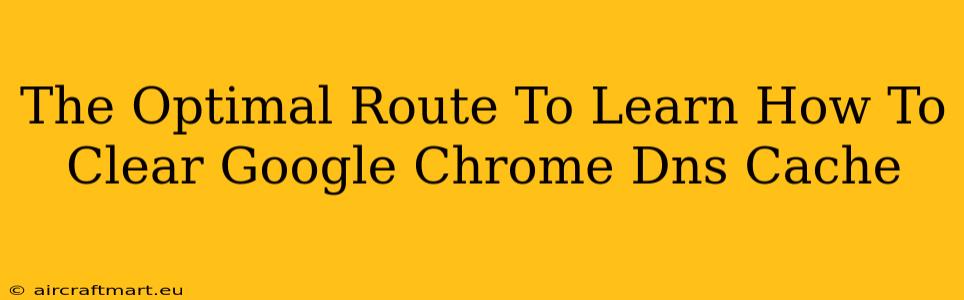Clearing your Google Chrome DNS cache can significantly improve your browsing experience. A cluttered DNS cache can lead to slow loading times, connection issues, and even prevent you from accessing certain websites. This comprehensive guide will walk you through the optimal methods to clear your Chrome DNS cache, ensuring a smoother and faster online journey.
Why Clear Your DNS Cache?
Before diving into the how, let's understand the why. Your DNS (Domain Name System) cache stores a temporary record of website addresses you've visited. While helpful for quick access, an outdated or corrupted cache can cause problems:
- Slow Loading Speeds: Your browser might try to connect to an old, incorrect server address stored in the cache, leading to delays or failure to load pages.
- Website Access Issues: If a website changes its IP address, your cached information might be outdated, preventing you from accessing it.
- Troubleshooting Connectivity Problems: Clearing your DNS cache is a crucial first step when troubleshooting internet connectivity issues. It ensures your browser uses the most up-to-date DNS records.
The Easiest Way: Clearing Chrome's Browser Cache (Includes DNS)
While there isn't a dedicated "clear DNS cache" button in Chrome, clearing your browser's cache effectively removes DNS entries. This is the simplest and most common method:
- Open Chrome: Launch the Google Chrome browser on your computer.
- Access Settings: Click the three vertical dots in the top right corner (More) and select "Settings."
- Navigate to Privacy and Security: Scroll down and click on "Privacy and security."
- Clear Browsing Data: Click on "Clear browsing data."
- Select Time Range: Choose a time range – "Last hour," "Last day," "Last week," or "All time." For a thorough clean, select "All time."
- Select Cache and Cookies: Ensure that "Browsing history," "Cookies and other site data," and "Cached images and files" are checked. This will clear your DNS cache alongside other temporary data.
- Clear Data: Click "Clear data."
Advanced Techniques: For More Control (Less Frequently Needed)
The above method usually suffices. However, for more granular control or troubleshooting stubborn issues, you might consider these advanced options (generally not needed by the average user):
-
Using Command Prompt (Windows): This involves using the
ipconfigcommand to flush your DNS resolver cache. This is a system-level operation and affects all applications, not just Chrome. Search online for "flush DNS cache Windows" for detailed instructions. This step is recommended only if you're experiencing persistent issues after clearing Chrome's cache. -
Using Terminal (macOS/Linux): Similar to the Windows command prompt, macOS and Linux users can use terminal commands to flush their DNS cache. Specific commands vary depending on your operating system and DNS server. A web search for "flush DNS cache macOS" or "flush DNS cache Linux" will provide platform-specific instructions. Again, this is usually only necessary for advanced troubleshooting.
When Should You Clear Your DNS Cache?
While you don't need to clear your DNS cache regularly, consider doing so in these situations:
- Slow website loading: If websites consistently load slowly, clearing the cache might resolve the problem.
- Website access issues: If you can't access a website, even after checking your internet connection, clearing the cache is a good troubleshooting step.
- After changing DNS servers: If you've switched to a different DNS provider (e.g., Google Public DNS, Cloudflare DNS), clearing your cache ensures your browser uses the new server's information.
- Troubleshooting network problems: Clearing the DNS cache is often a helpful step in resolving broader internet connectivity issues.
Conclusion: Maintaining a Smooth Browsing Experience
By understanding why and how to clear your Google Chrome DNS cache, you can proactively maintain a fast, efficient, and problem-free browsing experience. The simple method of clearing your browser cache usually suffices, but the advanced techniques are available for more complex situations. Remember to choose the method most appropriate for your needs and technical skills.