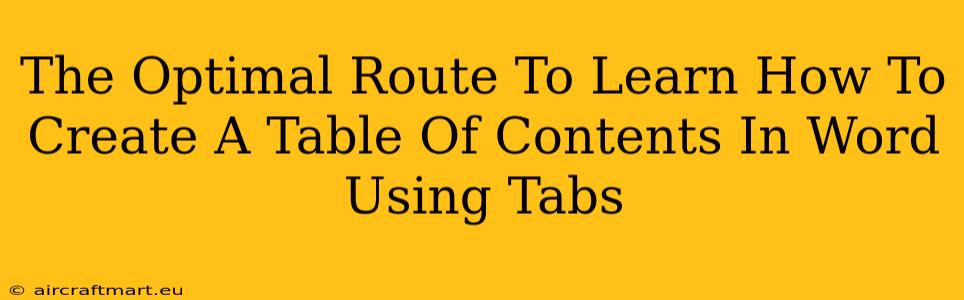Creating a professional-looking document often hinges on a well-structured Table of Contents (TOC). While Word offers automatic TOC generation, mastering the art of creating one using tabs provides unparalleled control and customization. This guide illuminates the optimal path to learn this valuable skill, empowering you to craft elegant and precise tables of contents.
Understanding the Power of Tabs in TOC Creation
Before diving into the process, let's appreciate why using tabs for TOC creation surpasses simply relying on Word's automatic feature. Using tabs offers:
- Precise Control: You have absolute control over the indentation and spacing of each entry, leading to a perfectly aligned and visually appealing TOC.
- Customization Flexibility: Easily adapt the formatting to match your document's unique style guide. Automatic TOCs can sometimes be inflexible.
- Troubleshooting Ease: Understanding the tab method allows you to quickly troubleshoot any formatting issues.
- Advanced Formatting: Apply different fonts, styles, and even numbering schemes with greater precision.
Step-by-Step Guide: Building Your TOC with Tabs
Here's a clear, step-by-step approach to crafting your TOC using tabs:
1. Prepare Your Headings
This is crucial. Before even starting your TOC, ensure your document has properly formatted headings. Use Word's built-in heading styles (Heading 1, Heading 2, Heading 3, etc.). Consistent use of these styles is essential for accurate page number referencing.
2. Set Up Your Table of Contents Page
Insert a new page where your TOC will reside.
3. Define Your Tab Stops
This is where the magic happens. Go to the "Ruler" at the top of your Word document. Click to set tab stops at the following positions (adjust these measurements based on your preference, but maintain consistency):
- Left Tab: 0.5 inches (for chapter/section numbers)
- Left Tab: 1.5 inches (for chapter/section titles)
- Right Tab: 6.5 inches (for page numbers)
You can adjust these tab stops by clicking and dragging the small tab markers on the ruler.
4. Manually Inputting Entries
Now, manually type in each heading from your document:
- Chapter/Section Number: Type the number at the first tab stop (0.5 inches).
- Chapter/Section Title: Type the title at the second tab stop (1.5 inches).
- Page Number: Manually input the page number (from your document) at the right tab stop (6.5 inches). Remember to update page numbers if you make significant edits to your document.
5. Refine and Format
Once all entries are in, you can enhance the visual appeal by:
- Adjusting Font Sizes and Styles: Use different font sizes for headings and page numbers. Bolding the headings might improve readability.
- Adding Leaders: These are the dots that connect the heading and page number. In the "Paragraph" tab, explore the options under "Indents and Spacing" to add these.
- Creating a Consistent Look: Ensure all entries adhere to the same formatting rules for a uniform and professional appearance.
Mastering the Art: Tips and Tricks
- Practice Makes Perfect: The most effective way to master this technique is through practice. Start with a short document and gradually increase complexity.
- Experiment with Tab Styles: Explore different tab types (left, right, center, decimal) to further refine your TOC's alignment.
- Use the "Update Fields" Option: If you make changes to your document, use Word's "Update Fields" function to refresh your TOC's page numbers.
Conclusion: Beyond Automation
While Word's automatic TOC function is convenient, understanding how to create a TOC using tabs unlocks a level of precision and control often missed by relying solely on automation. This method allows for unmatched customization, making your documents truly stand out. Invest the time to learn this skill – it's a valuable asset for any serious document creator.