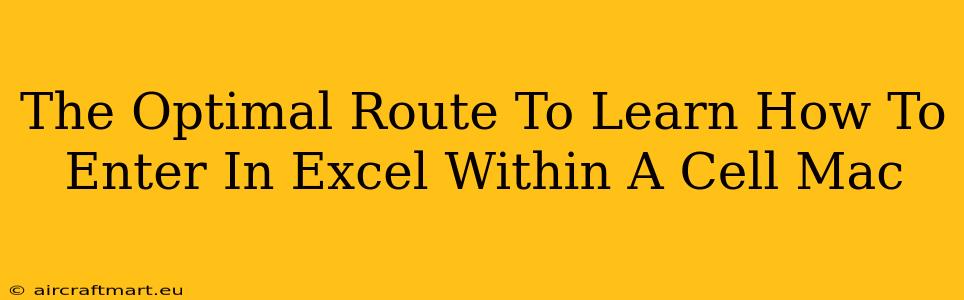Entering data into Excel cells on a Mac is a fundamental skill for anyone working with spreadsheets. Whether you're a seasoned pro or a complete beginner, mastering this seemingly simple task can significantly boost your productivity. This guide outlines the optimal route to learn, covering everything from basic entry to more advanced techniques.
Understanding Excel Cells on a Mac
Before diving into data entry, let's clarify what an Excel cell is. Think of an Excel sheet as a grid. Each box within that grid is a cell. These cells are the fundamental building blocks where you'll store your data – numbers, text, dates, formulas, and more. Each cell is uniquely identified by its column letter and row number (e.g., A1, B2, C10).
Key Differences from Other Applications
While entering data in Excel on a Mac might seem similar to other applications, there are subtle yet crucial differences:
- Formula Entry: Excel cells can contain formulas that perform calculations. Understanding how to enter and edit these formulas is key to Excel's power.
- Data Types: Excel recognizes different data types (numbers, text, dates), and understanding these types is crucial for accurate calculations and analysis.
- Cell Formatting: Formatting options (number formats, alignment, fonts) directly impact how your data appears and is interpreted.
Step-by-Step Guide to Entering Data
Here's a step-by-step guide to entering various data types into Excel cells on your Mac:
-
Selecting a Cell: Click on the cell where you want to enter data. The cell will be highlighted with a dark border.
-
Typing Your Data: Simply start typing your data. Numbers, text, and dates are all entered directly.
-
Entering Formulas: Formulas always begin with an equals sign (=). For example,
=SUM(A1:A10)adds the values in cells A1 through A10. -
Using Keyboard Shortcuts:
- Tab: Moves to the next cell to the right.
- Enter: Moves to the cell below.
- Shift + Enter: Moves to the cell above.
- Ctrl + Enter: Fills the selected range with the entered data.
-
Correcting Errors: If you make a mistake, simply click on the cell again and edit the data directly. You can also use the backspace or delete keys to remove characters.
-
Saving Your Work: Regularly save your Excel workbook (File > Save) to prevent data loss.
Advanced Data Entry Techniques
Once you've mastered basic data entry, explore these advanced techniques to significantly improve efficiency:
- AutoFill: Quickly enter sequential data (numbers, dates, series) by dragging the fill handle (the small square at the bottom right of a selected cell).
- Data Validation: Restrict the type of data entered into a cell (e.g., only numbers within a certain range).
- Paste Special: Offers granular control over how you paste data, allowing you to paste only values, formulas, or formats.
- Import Data: Import data from other sources like text files or databases.
Troubleshooting Common Issues
- Numbers being treated as text: Ensure the cell's formatting is set to "Number" or "General".
- Formulas not calculating: Double-check the formula syntax and make sure cell references are correct.
- Data not saving: Ensure you're regularly saving your workbook.
Resources for Further Learning
The best way to truly master Excel data entry is through hands-on practice. Experiment with different data types, formulas, and formatting options. Numerous online tutorials and courses are available to provide more in-depth instruction tailored to your specific needs.
By following this optimal route, you'll be well on your way to confidently and efficiently entering data in Excel cells on your Mac. Remember, consistent practice is key to mastering this essential skill!