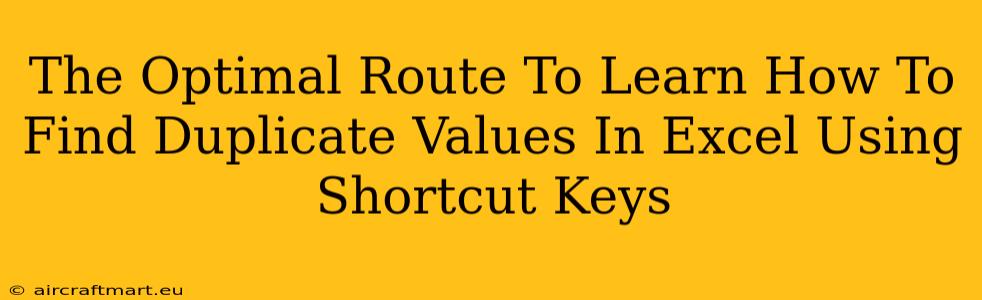Finding duplicate values in Excel can be a time-consuming task, especially when dealing with large datasets. However, mastering the right techniques, particularly using keyboard shortcuts, can significantly boost your efficiency. This guide provides the optimal route to mastering this essential Excel skill, focusing on speed and accuracy.
Understanding the Problem: Why Finding Duplicates Matters
Before diving into the solutions, let's understand why identifying duplicate values is crucial. Duplicates can lead to:
- Data inconsistencies: Inaccurate reporting and flawed analysis result from duplicate entries.
- Wasted resources: Processing duplicate data wastes computing power and storage space.
- Inaccurate calculations: Duplicates can skew averages, sums, and other calculations.
- Poor data quality: Duplicates indicate a problem with your data collection or entry process.
Therefore, efficiently finding and handling duplicates is paramount for maintaining data integrity and ensuring reliable analysis.
Method 1: Leveraging Conditional Formatting for Visual Identification
This method uses Excel's built-in features to highlight duplicates, offering a quick visual overview. It's particularly useful for smaller datasets or when you need a fast, initial scan for potential duplicates.
Steps:
- Select your data range: Highlight the cells containing the data you want to check for duplicates (including the header row if present).
- Access Conditional Formatting: Go to Home > Conditional Formatting.
- Highlight Cells Rules: Choose Highlight Cells Rules > Duplicate Values.
- Format Selection: Select a formatting style (e.g., fill color) to highlight the duplicate values. Click OK.
Excel will instantly highlight all cells containing duplicate values within your selected range. This visual cue allows for quick identification.
Method 2: The Power of Excel's COUNTIF Function
The COUNTIF function is a powerful tool for identifying duplicates programmatically. It counts cells within a range that meet a given criterion. We can leverage this to create a helper column indicating duplicates.
Steps:
- Insert a helper column: Add a new column next to your data.
- Enter the
COUNTIFformula: In the first cell of the helper column, enter the following formula (adjusting the ranges to match your data):=COUNTIF($A$1:$A$100,A1)(assuming your data is in column A, from A1 to A100). This counts how many times the value in cell A1 appears in the entire column A. - Drag the formula down: Drag the fill handle (the small square at the bottom right of the cell) down to apply the formula to all rows in your data.
- Filter for duplicates: Filter the helper column to show only values greater than 1. These rows correspond to duplicate entries in your original data.
Method 3: Advanced Filtering for Precise Duplicate Management
Excel's Advanced Filter offers a more refined approach, allowing you to extract unique values or only the duplicates themselves. It’s particularly useful when dealing with larger datasets or when you need to perform further actions on the identified duplicates.
Steps:
- Prepare your data: Make sure your data is organized in a clear table format.
- Access Advanced Filter: Go to Data > Advanced.
- Choose filter action: Select either "Copy to another location" (to create a list of unique or duplicate values) or "Filter the list, in-place" (to directly filter your current data).
- Set criteria: For finding duplicates, specify criteria in a separate range. For example:
- To extract duplicates only: In the criteria range, enter
1in the first cell of the helper column and>1in the second cell (for example, cell B1 and B2 of criteria range for column A duplicate in column A data). - To extract unique values only: In the criteria range, enter
1in the first cell of the helper column.
- To extract duplicates only: In the criteria range, enter
- Define output range: Specify where you want the filtered results (unique or duplicate values) to be placed.
- Click OK: Excel will perform the filtering based on your specified criteria.
Shortcut Keys to Enhance Efficiency
While these methods are effective, incorporating shortcut keys dramatically increases your speed:
- Ctrl + Shift + L: Activates the filter on a selected range, quickly filtering your data after using
COUNTIFor Advanced Filter. - Ctrl + C & Ctrl + V: Copy and paste formulas and data quickly.
- Ctrl + D: Fill down a formula to apply it to multiple cells in a column.
- Alt + H + L + D: A faster way to invoke the Highlight Duplicate values conditional formatting feature (shortcut may vary based on excel version).
Mastering the Optimal Approach
The best method depends on your specific needs and data size. For quick visual checks, conditional formatting excels. For programmatic identification and manipulation, the COUNTIF function shines. For more refined control, the Advanced Filter is your tool. Remember to leverage keyboard shortcuts to maximize efficiency. By combining these techniques and practicing regularly, you'll master the art of quickly finding duplicate values in Excel, ensuring the integrity and accuracy of your data.