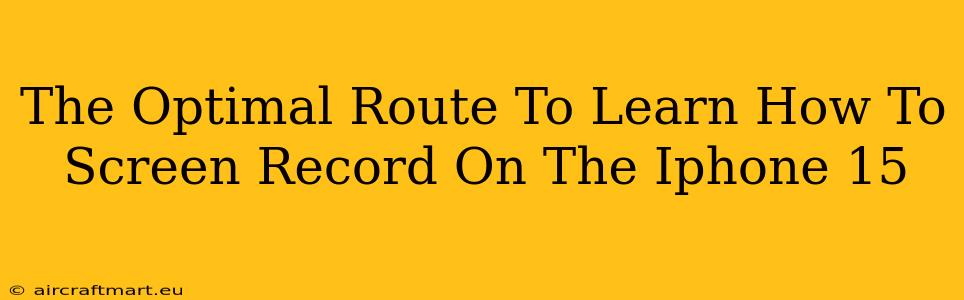The iPhone 15 boasts a stunning display and powerful features, making it ideal for capturing gameplay, tutorials, or anything happening on your screen. Knowing how to screen record is a valuable skill for any iPhone 15 user. This guide provides the optimal route to mastering this function, covering various methods and troubleshooting tips.
Understanding iPhone 15 Screen Recording Capabilities
Before diving into the how-to, let's understand what the iPhone 15's screen recording offers:
- High-Quality Video: Capture crisp, clear videos of your screen activity.
- Audio Inclusion: Record internal audio (like game sounds) or microphone audio (your voice).
- Easy Access: The screen recording function is readily available through the Control Center.
- Compatibility: Works with most apps and functionalities.
Method 1: The Quickest Route - Using Control Center
This is the most straightforward method for most users.
Step-by-Step Guide:
- Access Control Center: Swipe down from the top-right corner of your iPhone 15 screen (or up from the bottom on older models).
- Locate the Screen Recording Button: You'll see a button that looks like a circle inside another circle; it may be a slightly different icon depending on your iOS version. If you don't see it initially, you might need to customize your Control Center (explained in the next section).
- Start Recording: Tap the screen recording button. A three-second countdown will begin.
- Stop Recording: To stop recording, tap the red status bar at the top of the screen or use the Control Center again to stop the recording.
- Access Your Recording: The video will be saved to your Photos app.
Method 2: Customizing Your Control Center (If Necessary)
If the screen recording button isn't already in your Control Center:
- Open Settings: Tap the "Settings" app icon.
- Go to Control Center: Navigate to "Control Center."
- Customize Controls: Tap "Customize Controls."
- Add Screen Recording: Find "Screen Recording" in the "More Controls" list, and tap the green "+" button next to it to add it to your Control Center.
Method 3: Using the VoiceOver Feature (Accessibility Option)
For users utilizing VoiceOver, screen recording can be initiated through a different route.
Step-by-Step Guide (VoiceOver):
- Enable VoiceOver: If you haven't already, activate VoiceOver in the Accessibility settings.
- Trigger Recording: Use the VoiceOver gestures to navigate to the Control Center and initiate screen recording. Refer to Apple's support documentation for specific VoiceOver gesture details.
Troubleshooting Common Issues
- No Audio: Ensure you've selected the appropriate audio source (microphone or internal audio) within the Control Center's screen recording options before starting.
- Recording Stops Unexpectedly: This can sometimes happen due to background app activity or low storage space. Close unnecessary apps and ensure you have enough storage.
- Video Quality: Make sure your iPhone 15 has enough storage and that it’s not overheating. Overheating can impact the video quality.
Advanced Techniques: Screen Recording with Specific Apps
Several third-party apps offer enhanced screen recording capabilities, such as adding annotations, editing features, and higher resolution options. These apps can be beneficial for specialized needs like creating professional tutorials or game streaming. Explore the App Store for options relevant to your needs.
Conclusion: Mastering Your iPhone 15 Screen Recording
By following these methods and troubleshooting tips, you can master screen recording on your iPhone 15. This skill will significantly enhance your ability to share your screen activity, create tutorials, document processes, and more. Remember to explore the options available within the Control Center and experiment with different settings to find your preferred recording style. Remember to check Apple's official support website for the most up-to-date information.