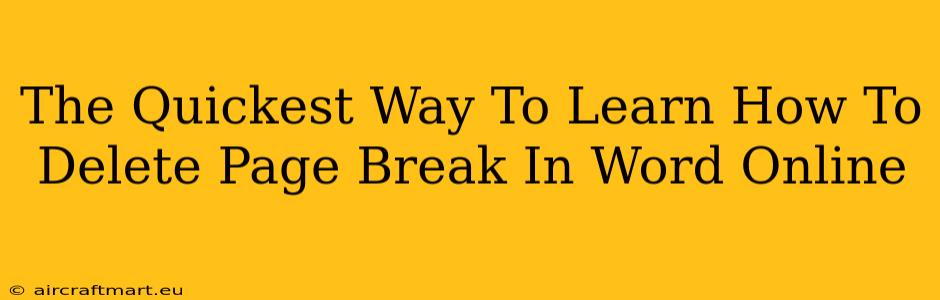So, you're working on a document in Word Online and suddenly, an unwanted page break appears, disrupting the flow of your text. Don't worry, removing those pesky page breaks is easier than you think! This guide will show you the quickest and most efficient methods to delete page breaks in Word Online, ensuring your document looks exactly as intended.
Identifying the Culprit: Spotting Page Breaks in Word Online
Before you can delete a page break, you need to find it. Word Online doesn't visually highlight page breaks in the same way the desktop version might, but they're still there! Look for these signs:
- Sudden jumps in text: If your text abruptly shifts to a new page without any apparent reason, a page break is likely the culprit.
- Extra blank space: A large, unexpected amount of white space might indicate an unnecessary page break.
The Fastest Ways to Delete Page Breaks in Word Online
There are several ways to tackle those unwanted page breaks. Here are the most efficient methods:
Method 1: The Simple Delete Key
This is the quickest and easiest method for most situations. Simply place your cursor immediately after the page break (at the beginning of the new page) and press the Delete key. This will remove the page break, merging the text back together.
Method 2: Selecting and Deleting
For multiple page breaks or if you're unsure of the exact location, select the text after the page break, then press the Delete key. This will merge the selected text with the preceding text.
Method 3: Show/Hide ¶ (Paragraph Marks)
This method provides visual confirmation of page breaks. Click the Show/Hide ¶ button (it looks like a paragraph symbol) in the Home tab. This will reveal hidden formatting marks, including page breaks. The page break will be displayed as a dashed line. You can then simply delete the page break symbol directly.
Method 4: Dealing with Manual Page Breaks
Sometimes, you might have deliberately inserted a page break that you now want to remove. If you see a page break symbol (the dashed line described above), simply click before it and press the Delete key. Alternatively, you can highlight the page break symbol and press the Delete key.
Preventing Future Page Breaks in Word Online
While deleting page breaks is simple, preventing them in the first place is even better. Consider these tips:
- Adjust margins: Narrower margins can help fit more text on each page, reducing the likelihood of unnecessary breaks.
- Control font size: Experiment with slightly smaller font sizes if page breaks are frequent.
- Use Word Online's formatting options effectively: Avoid large images or tables that may cause unwanted page breaks. Experiment with wrapping options.
- Use Styles: Applying consistent styles to your text can improve flow, avoiding unwanted page breaks.
Mastering Word Online: Beyond Page Breaks
Understanding how to manage page breaks is a crucial step in mastering Word Online. By following these simple steps, you can ensure your documents are clean, professional, and free from unwanted formatting glitches. With a little practice, you'll become an expert in managing page breaks and other formatting issues in no time!
Remember to always save your work frequently to avoid losing any changes. Now, go forth and conquer those pesky page breaks!