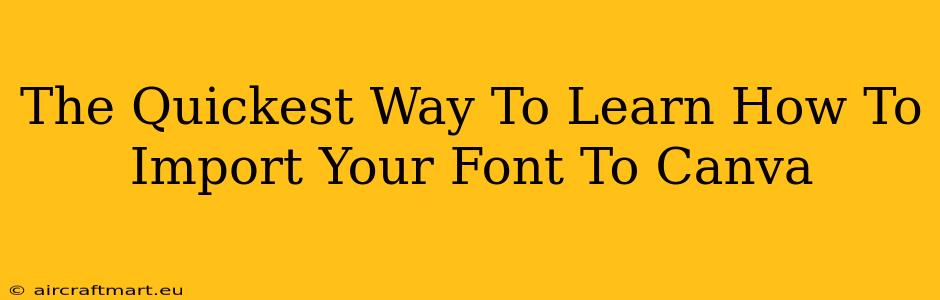Want to add a personal touch to your Canva designs? Using your own custom fonts is the perfect way to achieve a unique and professional look. But knowing how to import them can feel a bit daunting at first. This guide will show you the quickest and easiest way to import your fonts into Canva, so you can start creating stunning designs in minutes!
Why Import Your Own Fonts into Canva?
Using your own fonts offers several key advantages:
- Brand Consistency: Maintain a consistent brand identity across all your designs by using your company's unique font.
- Creative Control: Express your creativity and design vision with fonts that perfectly match your style.
- Unique Designs: Stand out from the crowd with designs that feature one-of-a-kind typography.
- Professionalism: Using high-quality custom fonts can instantly elevate the professional look of your designs.
The Fastest Method: Using Canva's Upload Feature (For Specific File Types)
Canva doesn't directly support all font file types. You'll need to ensure your font is in one of the accepted formats, usually .OTF or .TTF. If you have a different file type, you might need to convert it first using online font converters.
Here's how to import your font using the upload feature:
- Locate Your Font File: Find the
.OTFor.TTFfont file on your computer. - Open Canva: Log in to your Canva account.
- Create a New Design or Open an Existing One: Choose the design type you're working on.
- Access the Upload Feature: The exact location of the upload button varies slightly depending on the Canva version you're using. Look for an "Uploads" section in the left sidebar, or an "Upload" button within the design elements panel.
- Upload the Font File: Click on the upload button, select your font file, and wait for it to upload.
- The Font is Ready! Once uploaded, your new font will appear in your text options within Canva. You can now start using it in your designs.
Important Note: Remember that you're uploading the font file itself, not applying it to text. The uploaded font will then be available in your text formatting options.
Troubleshooting Common Issues
- Font Not Appearing: Double-check you uploaded the correct file type (.OTF or .TTF). If the issue persists, try restarting Canva or your browser.
- Font Display Errors: Ensure your font file isn't corrupted. Try downloading it again from the original source.
- Canva Version Differences: The upload process may vary slightly depending on the Canva version you're using (desktop, mobile, etc.).
Beyond the Basics: Tips for Successful Font Importation
- Organize Your Fonts: Create folders to keep your font files organized and easily accessible. This is helpful both for finding them to upload and managing your overall font library.
- Preview Before Use: Always preview your fonts at different sizes and within your design context before using them extensively. This helps ensure readability and visual appeal.
- Test Compatibility: If you're collaborating on a design, test that the imported font displays correctly on all collaborators' devices.
By following these steps, you'll master the art of importing your fonts into Canva and create designs that truly reflect your unique style. Happy designing!