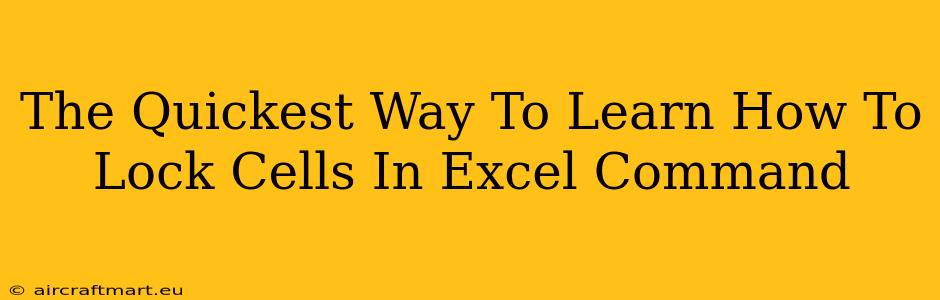Protecting your crucial data in Excel spreadsheets is paramount. Accidental edits can lead to errors and inconsistencies, jeopardizing the integrity of your work. That's where cell locking comes in. This guide will show you the quickest way to master locking cells in Excel, ensuring your important data remains safe and sound.
Understanding Cell Locking in Excel
Before diving into the "how-to," let's clarify what cell locking actually does. It doesn't make cells invisible or inaccessible; instead, it prevents changes when the worksheet is protected. Think of it as adding a protective layer. Unlocked cells remain editable, while locked cells are safeguarded.
Why Lock Cells?
There are several compelling reasons to lock specific cells in your Excel spreadsheets:
- Data Integrity: Prevent accidental modifications to critical data like formulas, constants, or headers.
- Collaboration: When sharing spreadsheets, locking crucial information prevents unintended alterations by others.
- Error Prevention: Avoid mistakes caused by overwriting important values or formulas.
- Auditing: Maintain a clean audit trail by ensuring only authorized personnel can modify certain cells.
The Quickest Method: Step-by-Step Guide
Here's the most efficient approach to locking cells in Excel:
Step 1: Select the Cells to Lock
First, select all the cells you want to protect. You can do this by clicking and dragging your mouse across the desired cells or using keyboard shortcuts (e.g., Ctrl + A to select all).
Step 2: Lock the Cells (The Crucial Part!)
This is where things get super simple. Here's the key:
- Go to the Home tab.
- Find the "Format" section.
- Click on "Format Cells...". A dialog box will appear.
- Navigate to the "Protection" tab.
- Uncheck the "Locked" box.
That’s it! You might be thinking, "Wait, I unchecked it? Shouldn't I check it?". The default setting for cells is actually locked, but they are only locked when the sheet is protected. Unchecking "Locked" effectively unlocks the cell, allowing edits even after sheet protection is enabled. If you leave the "Locked" box checked, those cells will be protected.
Step 3: Protect the Worksheet
The cells remain unlocked until you protect the worksheet. Follow these steps:
- Go to the Review tab.
- Click on "Protect Sheet".
- A dialog box will appear allowing you to customize protection options. You can set a password here if desired, giving an additional layer of security.
- Click "OK".
Now, only unlocked cells can be edited. Your vital data is safe!
Troubleshooting Tips
- Cells Still Editable After Protection? Double-check that you haven't accidentally unlocked cells after initially locking them. Remember that the “Locked” option only works when the sheet is protected.
- Forgot Your Password? Unfortunately, there's no way to recover a forgotten password for protected Excel sheets.
- Locking Entire Rows or Columns: You can easily lock an entire row or column by selecting it and following the steps above.
Mastering Excel: Beyond Cell Locking
Locking cells is just one aspect of Excel mastery. Explore other powerful features to boost your productivity and data management capabilities. Learn about data validation, conditional formatting, and advanced formulas for true Excel expertise!
By following these simple steps, you can quickly and efficiently learn how to lock cells in Excel, safeguarding your valuable data and enhancing the security of your spreadsheets. Remember to always protect your worksheets after locking cells to activate the protection.