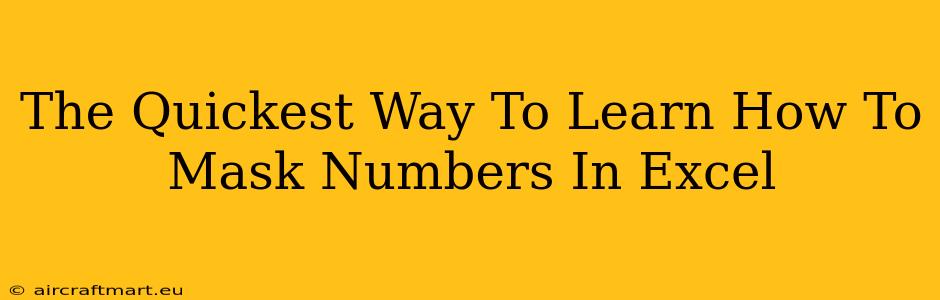Protecting sensitive data is crucial, and masking numbers in Excel is a vital step in maintaining confidentiality. Whether you're dealing with financial records, personal information, or any other sensitive numerical data, learning how to effectively mask numbers in Excel is a valuable skill. This comprehensive guide will walk you through the quickest and most efficient methods, ensuring your data remains secure while still being usable for analysis or reporting.
Understanding Number Masking in Excel
Number masking, in the context of Excel, involves concealing specific digits or parts of a number while retaining the overall structure. This allows for the sharing or presentation of data without compromising the confidentiality of the original values. This is different from simply hiding columns or rows; masking keeps the data within the cell but renders it unreadable to the casual observer.
Why Mask Numbers in Excel?
There are several compelling reasons to mask numbers in Excel:
- Data Security: Protecting sensitive information like credit card numbers, social security numbers, or financial account details is paramount.
- Privacy Compliance: Meeting regulatory requirements like GDPR or HIPAA often necessitates data masking techniques.
- Data Sharing: Sharing data with collaborators or clients without revealing sensitive information is essential for many projects.
- Data Presentation: Presenting reports or dashboards that include sensitive numerical data while keeping the core details private.
Methods for Masking Numbers in Excel
Here are several approaches to masking numbers in Excel, ranging from simple formatting to more advanced techniques:
1. Custom Number Formatting
This is the quickest and easiest method for basic number masking. It's ideal for situations where you need to hide only the last few digits of a number.
- Steps:
- Select the cells containing the numbers you want to mask.
- Right-click and choose "Format Cells."
- Go to the "Number" tab and select "Custom."
- In the "Type" box, enter a format code to mask your numbers. For example, to show only the first four digits of a ten-digit number, you would use
0000??????. The zeros represent digits to display, and the question marks represent digits to hide.
Example: If a cell contains 1234567890, using the format 0000?????? will display 1234******.
Limitations: This method only hides digits; it doesn't encrypt the data, and the underlying numbers are still visible in the formula bar.
2. Using the TEXT Function
The TEXT function provides more flexibility than custom number formatting. You can create more complex masking patterns using this function.
-
Syntax:
=TEXT(number, "format_string") -
Example: To mask a phone number
123-456-7890, you could use the formula=TEXT(A1,"###-###-***")where A1 contains the phone number. This will display123-456-***.
Advantages: Offers more control over the masking pattern compared to custom formatting.
3. Data Validation (For Preventing Entry of Sensitive Data)
While not strictly masking existing data, data validation prevents the entry of certain numerical patterns in the first place. This is a proactive approach to data security.
- Steps:
- Select the cells where you want to restrict number entry.
- Go to "Data" -> "Data Validation".
- Under "Settings," choose "Custom" and enter a formula that restricts the input based on your requirements (e.g.,
=LEN(A1)>10will restrict input to numbers longer than 10 digits).
4. Advanced Techniques: VBA Macro or Add-ins
For more sophisticated masking needs or large datasets, consider VBA macros or specialized Excel add-ins. These offer customizability and automation but require some programming knowledge.
Choosing the Right Masking Method
The best method for masking numbers in Excel depends on your specific needs and technical skills:
- Simple masking of a few digits: Custom number formatting is sufficient.
- More complex masking patterns: Use the
TEXTfunction. - Preventing sensitive data entry: Employ data validation.
- Advanced automation or large datasets: Consider VBA macros or add-ins.
By implementing these techniques, you can effectively mask numbers in Excel, ensuring that your sensitive data remains secure while maintaining the usability of your spreadsheets. Remember to always prioritize data security and choose the method that best suits your specific needs.