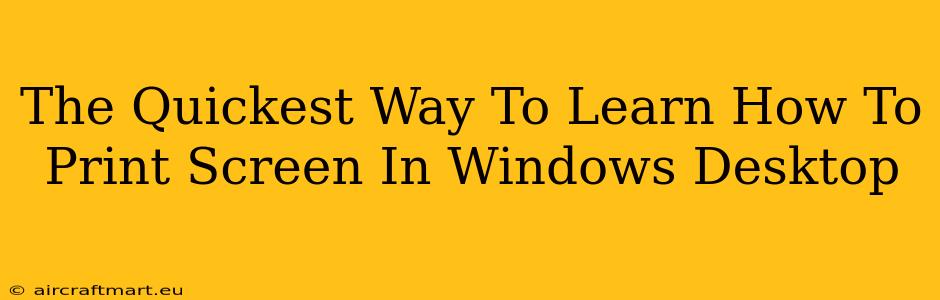Taking a screenshot on your Windows desktop is a fundamental skill for anyone using a computer. Whether you need to capture an error message, share a funny meme, or document a tutorial, knowing how to print screen is essential. This guide will show you the quickest and easiest ways to master this simple yet powerful technique.
The Classic Print Screen Method
The most basic way to take a screenshot in Windows is using the Print Screen key (often abbreviated as PrtScn or Print Scrn). It's usually located in the upper right-hand corner of your keyboard.
Here's how it works:
- Locate the Print Screen key: Find the
PrtScnkey on your keyboard. - Press the Print Screen key: Simply press the key. You won't see anything happen visually, but the screenshot is copied to your clipboard.
- Paste the screenshot: Open an image editor like Paint (search for it in the Windows search bar), and press Ctrl + V to paste the screenshot. You can then save the image.
Important Note: This method captures your entire screen.
Capturing a Specific Window: Alt + Print Screen
If you only need a screenshot of a specific window, and not the whole screen, use the Alt + Print Screen shortcut.
- Select the window: Click on the window you want to capture.
- Press Alt + Print Screen: Hold down the
Altkey and press thePrint Screenkey simultaneously. - Paste the screenshot: Open an image editor (like Paint) and paste the screenshot using Ctrl + V.
Using the Snipping Tool: For More Control
For more precise screenshots and the ability to select specific areas, Windows offers the Snipping Tool. This is a fantastic option for capturing only the parts of your screen you need.
- Open the Snipping Tool: Search for "Snipping Tool" in the Windows search bar.
- Select the Snip Type: Choose from Free-form Snip, Rectangular Snip, Window Snip, or Full-screen Snip.
- Capture your snip: Click and drag your mouse to select the area you want to capture.
- Save the snip: The Snipping Tool allows you to save your screenshot directly, making it easier than using the clipboard.
Windows 10's Game Bar: Perfect for Gamers
For Windows 10 and 11 users, the Xbox Game Bar provides a convenient way to capture screenshots, especially useful for gamers.
- Open the Game Bar: Press Windows key + G.
- Take a screenshot: Click the camera icon in the Game Bar.
This will save your screenshot to your "Captures" folder.
Mastering Print Screen: A Summary
No matter your Windows version, capturing screenshots is simple and fast. Choose the method that best suits your needs:
- Print Screen: Full-screen capture.
- Alt + Print Screen: Capture a specific window.
- Snipping Tool: Precise selection and various snip types.
- Game Bar: Fast and convenient, particularly for gamers.
Now you're equipped with the knowledge to effortlessly capture any part of your Windows desktop! Practice these methods and you'll become a screenshot pro in no time. Happy snapping!