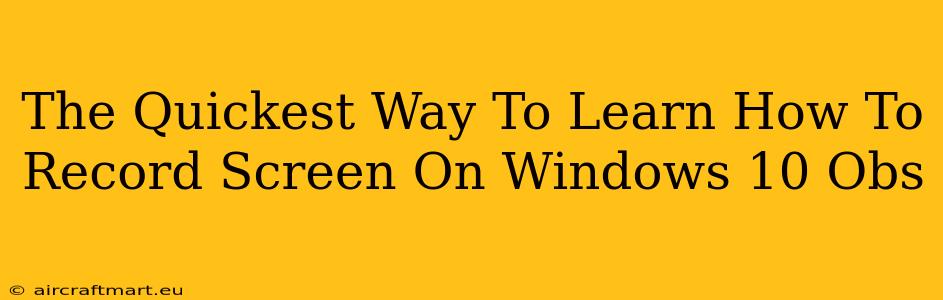Want to start screen recording on your Windows 10 machine using OBS Studio, but feeling overwhelmed? Don't worry! This guide breaks down the process into simple, easy-to-follow steps. We'll cover the quickest methods to get you recording your screen in no time.
Getting Started: Downloading and Installing OBS Studio
Before you can start recording, you need OBS Studio. It's free, open-source, and incredibly powerful. You can find it easily online by searching "OBS Studio download." Once downloaded, simply run the installer and follow the on-screen instructions. The installation process is straightforward and shouldn't take more than a few minutes.
Setting Up Your First Recording: A Step-by-Step Guide
Here's the quickest way to configure OBS for screen recording:
Step 1: Adding Your Screen Capture Source
- Open OBS Studio. You'll see a main window with several panels.
- Click the "+" button under the "Sources" section.
- Select "Display Capture." Choose your primary monitor if you only have one. You can also capture individual applications if needed.
- Give your new source a name (e.g., "Main Screen"). Click "OK."
Step 2: Configuring Audio (Optional, but Recommended)
- To record audio with your screen recording, click the "+" button under "Sources" again.
- Choose "Desktop Audio" or "Microphone/Auxiliary Audio" depending on your needs.
- Adjust the volume levels as necessary.
Step 3: Starting and Stopping Your Recording
- At the bottom of the OBS Studio window, you'll see a "Start Recording" button. Click it to begin recording.
- OBS will save your recording to the location specified in the settings (check your settings to make sure you know where it is!).
- To stop recording, click the "Stop Recording" button.
Troubleshooting Common Issues
- OBS not capturing audio: Double-check your audio settings and make sure the correct audio input is selected. Make sure your microphone or other audio sources are enabled and not muted.
- Low recording quality: OBS allows for adjustments to recording resolution and bitrate in its settings menu. Experiment with different settings to find what works best for your system and upload needs.
- Recording is choppy or laggy: This can be caused by your computer's processing power. Try lowering the recording resolution or bitrate in the settings to improve performance. Consider closing unnecessary background applications.
Advanced Tips for OBS Power Users
- Customizing your recording settings: Explore OBS Studio's settings to adjust resolution, bitrate, and recording format for optimal video quality and file size.
- Adding scenes and transitions: OBS allows for creating multiple scenes and adding transitions between them for more professional-looking recordings.
- Using advanced features: Explore features like filters, chroma key (greenscreen), and text overlays to add more polish to your screen recordings.
Beyond the Basics: Expanding Your OBS Knowledge
Once you've mastered the basics, delve deeper into OBS Studio's extensive documentation and online tutorials to unlock its full potential. There are countless resources available online to help you master this powerful tool. Mastering OBS can significantly improve your ability to create high-quality video content for tutorials, gameplay recordings, or presentations.
With this quick guide, you're ready to start creating your screen recordings with OBS Studio. So go ahead and start capturing your screen and sharing your knowledge! Remember to experiment and discover all that OBS has to offer!