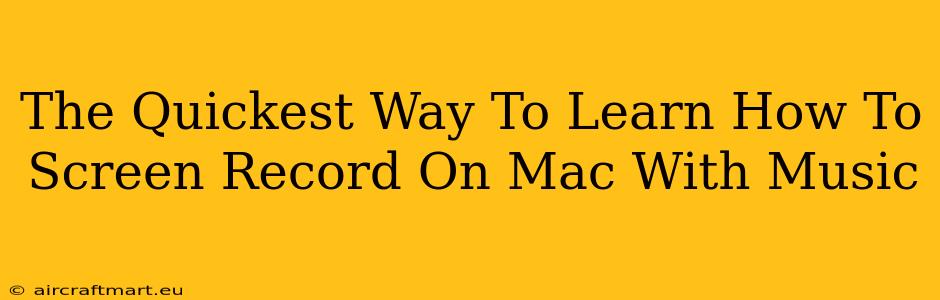Want to create engaging video tutorials, gameplay recordings, or presentations with background music? Knowing how to screen record on your Mac with music is a crucial skill. This guide offers the quickest methods to master this, ensuring your next video project is a seamless blend of visuals and audio.
Understanding Your Options: QuickTime vs. Third-Party Apps
MacOS offers built-in screen recording capabilities within QuickTime Player, a simple and effective solution for basic needs. However, for more advanced features like audio mixing and editing, third-party apps provide superior flexibility. Let's break down both approaches:
1. QuickTime Player: The Built-In Solution
QuickTime Player is pre-installed on every Mac, making it the most accessible option. While it doesn't offer sophisticated audio controls, it's excellent for quick recordings.
Here's how to screen record with music using QuickTime Player:
- Prepare your music: Open your preferred music player and start playing the track you want in the background.
- Open QuickTime Player: Find it in your Applications folder.
- Start recording: Go to
File > New Screen Recording. You'll see a small recording window appear. - Choose your recording area: Click the small arrow next to the record button to select your recording options. You can choose to record the entire screen, a specific portion, or even just a single window. Crucially, ensure your music player is visible within the recording area.
- Click the record button: Start the recording. Your music will be captured along with your screen activity.
- Stop recording: Click the stop button in the menu bar when you're finished.
- Save your recording: QuickTime will automatically save the video; you can choose a location and file name if needed.
Limitations of QuickTime Player: This method captures system audio including the music. If you're using multiple applications with audio output (like a game and your music player), both sounds will be mixed together at the same volume. You may find it hard to fine-tune the audio balance, which might negatively impact the quality of your recording.
2. Third-Party Apps: Advanced Control and Features
For professional-looking recordings with precise audio control, consider a dedicated screen recording app. Many offer features like:
- Separate audio tracks: Record your screen and your music separately, allowing you to adjust volume levels and effects later.
- Advanced editing tools: Trim, cut, add transitions, and more.
- Customizable settings: Control frame rate, resolution, and other video parameters for optimal quality.
Popular options include (but are not limited to): OBS Studio (free, open-source), Loom, and ScreenFlow (paid). Each offers unique features; research to find the best fit for your needs and budget. These generally provide more refined control over audio levels allowing you to balance the screen and music audio tracks for a more professional sound.
Tips for a Professional Screen Recording
- Use headphones: Minimize audio feedback and ensure clear sound capture.
- Choose the right music: Select royalty-free music or music you have the rights to use to avoid copyright issues. Websites like YouTube Audio Library offer a great selection.
- Optimize your audio levels: Before recording, adjust your music player and system volume to find the best balance.
- Edit your recordings: Trim unnecessary sections and enhance audio quality using a video editor.
By following these steps and choosing the right tools, creating high-quality screen recordings with music on your Mac becomes simple and efficient. Whether you opt for the straightforward QuickTime method or the enhanced capabilities of a third-party app, you'll be well on your way to producing polished, professional videos.