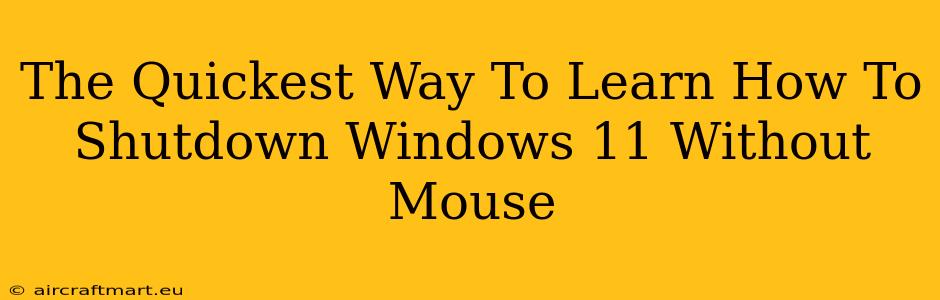So, your mouse has decided to take a break, or maybe it's just out of reach. Don't panic! Shutting down your Windows 11 PC without a mouse is easier than you think. This guide will show you the quickest and most efficient keyboard shortcuts to gracefully power down your system. We'll cover several methods, ensuring you find the perfect fit for your situation.
Using the Start Menu and Keyboard Navigation
This is the most straightforward method for those comfortable navigating menus with just their keyboard.
- Press the Windows key: This will open the Start Menu.
- Use the Tab key: Navigate through the Start Menu options using the Tab key. You'll hear an audible cue as you move between items.
- Use the arrow keys: Once you've reached the Power button (it might be at the top or bottom depending on your settings), use the arrow keys to select it.
- Press Enter: This will open the power options menu.
- Select "Shut down": Use the arrow keys to navigate to "Shut down" and press Enter.
This method is reliable and easy to understand, making it ideal for beginners.
The Almighty Alt + F4 Shortcut
For a faster shutdown, the Alt + F4 shortcut is your best friend. This universally recognized keyboard shortcut works wonders in various Windows versions. Here's how:
- Press Alt + F4: This shortcut immediately brings up the "Shut Down Windows" dialog box.
- Press Enter: The computer will begin shutting down. That's it! Simple and effective.
This is arguably the quickest method to shut down Windows 11 without a mouse. Mastering this shortcut alone will save you precious time.
Using the On-Screen Keyboard
If your keyboard is also giving you trouble, or you simply prefer a visual method, Windows 11 offers an on-screen keyboard. It might take a little longer, but it provides an accessible alternative.
- Open the On-Screen Keyboard: Search for "On-Screen Keyboard" in the Windows search bar (accessible via the Windows key).
- Navigate and Select: Use the on-screen keyboard to type "Shut down" into the search bar.
- Select the Power Options: From the search results, choose "Power options"
- Select Shut Down: Click on the "Shut down" button using the on-screen keyboard.
This method offers flexibility and accessibility for various scenarios.
Troubleshooting Tips
- Slow Response: If the keyboard commands seem sluggish, try restarting your computer (if possible). Sometimes, temporary glitches can slow down keyboard input.
- Sticky Keys: If you're encountering issues with specific key combinations, ensure that the "Sticky Keys" feature is not accidentally enabled. This feature requires each key to be pressed individually. Check your keyboard settings to disable it if necessary.
Conclusion: Mastering the Keyboard for Efficient Shutdowns
Learning to shut down Windows 11 without a mouse empowers you to handle unexpected situations with ease. These methods offer various approaches, ranging from the intuitive Start Menu navigation to the lightning-fast Alt + F4 shortcut. Choose the method that best suits your comfort level and technical skills. Remember to practice these shortcuts to make them second nature! You'll be amazed at how much time and frustration you save in the long run.