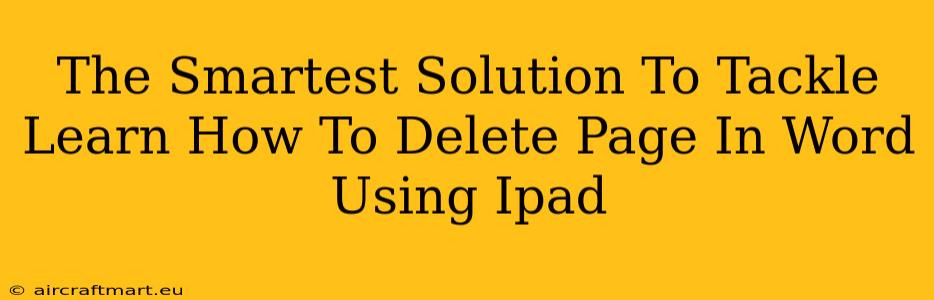Deleting a page in Microsoft Word on your iPad might seem straightforward, but there are a few nuances depending on whether you're using the app or the web version. This guide provides the smartest solutions to tackle page deletion, ensuring a seamless editing experience.
Deleting a Page in Microsoft Word iPad App
The iPad app offers the most intuitive method for removing pages. Here's how:
Method 1: The Section Break Approach (For Precise Deletion)
This is the best method for removing a single page cleanly, especially if it contains section breaks.
- Locate the Page Break: Carefully scroll through your document until you find the page break preceding the page you wish to delete. Page breaks aren't always clearly visible, but they usually mark the transition to a new page.
- Select the Page Break: Tap and hold just before the page break. A cursor will appear. Drag the cursor to select the entire page, including the page break at the beginning. If the page is completely blank, tap just after the page break at the start of the next page. This will automatically select the entire blank page.
- Delete the Page: Press the "Delete" button on your iPad's keyboard. The page should disappear, and the following content will shift upwards.
Method 2: Deleting Content (For Partial Page Removal)
If you only need to remove content from a page and not the entire page itself, simply delete the content as you normally would. If this leaves a blank page, follow the steps above using method one.
Troubleshooting Tip:
If you're having trouble deleting a page, ensure you're not accidentally deleting a section break. Section breaks can sometimes appear as blank pages and may need to be deleted individually.
Deleting a Page in Microsoft Word on iPad (Web Version)
Using the web version of Microsoft Word on your iPad offers a similar approach:
- Find the Page Break: Locate the page break of the page to be deleted, just like in the app version.
- Select & Delete: Select the entire page (including the page break) by dragging your cursor over the text and page break as before. Hit the "Delete" key to remove the page.
Avoiding Accidental Deletion: Best Practices
- Save Regularly: Before making any significant changes, always save your document to prevent accidental data loss.
- Use Undo: The Undo button (often a circular arrow) is your best friend. Utilize it immediately if you make an unintended deletion.
- Version History: If available in your Word version, leverage the version history feature to revert to previous saved versions if necessary.
Conclusion: Mastering Page Deletion on Your iPad
Deleting pages in Microsoft Word on your iPad doesn't have to be daunting. By employing these smart solutions and following best practices, you can confidently edit your documents with precision and efficiency. Remember to choose the method that best suits your specific situation—whether you need to delete an entire page or just remove content within a page. Mastering these techniques will save you time and frustration, allowing you to focus on the content of your document.