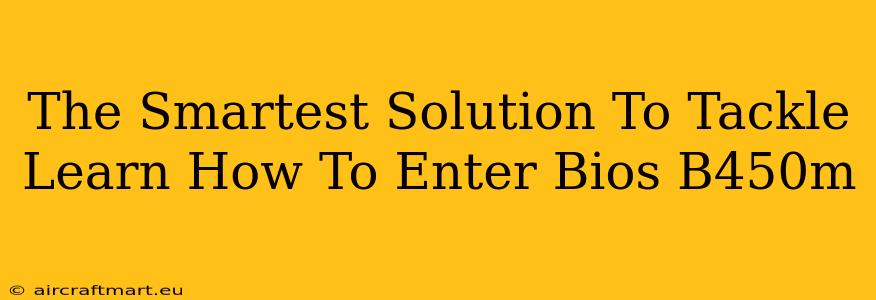So, you're looking to learn how to enter the BIOS on your B450M motherboard? It might seem daunting at first, but accessing your BIOS settings is actually a straightforward process once you know the right steps. This comprehensive guide will walk you through various methods, troubleshooting common issues, and provide you with the smartest solution to tackle this common query.
Understanding Your BIOS and Why You Need Access
Before we dive into the how-to, let's quickly understand why accessing your BIOS is important. The Basic Input/Output System (BIOS) is the fundamental firmware that initializes your computer's hardware components before the operating system loads. Accessing it allows you to:
- Change Boot Order: Crucial for installing new operating systems or booting from a USB drive.
- Overclock Your CPU/GPU: For performance enthusiasts looking to squeeze extra power from their hardware (proceed with caution!).
- Configure Hardware Settings: Manage settings for storage devices, integrated graphics, and more.
- Enable/Disable Features: Control specific features like virtualization, USB ports, and legacy boot options.
- Troubleshoot Boot Problems: Diagnose and fix issues that prevent your computer from starting correctly.
How to Enter BIOS on a B450M Motherboard: The Definitive Guide
The method for accessing your BIOS varies slightly depending on your motherboard manufacturer (ASUS, Gigabyte, MSI, ASRock, etc.) and even the specific B450M model. However, the general principle remains the same: you need to press a specific key repeatedly during the boot-up process. Here's a breakdown:
The Most Common Method: Pressing the DEL (Delete) Key
This is the most frequently used method. As your computer powers on (right after the manufacturer's logo appears), repeatedly press the Delete key. You might need to press it rapidly and persistently. If you miss the window, your computer will boot into the operating system, and you'll have to restart the process.
Alternative Keys to Try:
If the Delete key doesn't work, try these alternatives:
- F2: Commonly used by ASUS motherboards.
- F10: Often used by certain MSI and Gigabyte boards.
- F12: This key often opens the boot menu, which isn't the BIOS, but it can be helpful if you're trying to boot from a different device.
- Esc: Some manufacturers use this key.
What if none of these keys work?
Don't panic! Here are some troubleshooting tips:
- Check your motherboard manual: Your motherboard's documentation will specifically state the correct key combination to access the BIOS.
- Look for on-screen prompts: During boot-up, pay close attention to any messages that might flash on the screen indicating the key to press for BIOS access.
- Disable Fast Boot: In Windows, fast boot can interfere with BIOS access. Disabling it in your power options might help.
- Update your BIOS (Advanced): An outdated BIOS can sometimes lead to access issues. However, updating your BIOS is a complex process and should only be attempted if you are comfortable with the risks involved.
Navigating the BIOS Menu
Once you're in the BIOS, you'll be greeted with a menu system specific to your motherboard. Don't worry; it's usually intuitive to navigate. Typically, you can use the arrow keys to move through the menus and the Enter key to select options. Look for sections related to boot order, overclocking (if applicable), and other settings you wish to change.
Remember to save your changes before exiting the BIOS, usually by pressing F10 and confirming the action. Improperly exiting without saving can lead to unexpected behavior.
Mastering Your B450M Motherboard: Beyond the BIOS
Learning to access your BIOS is just the first step toward mastering your computer's hardware. Explore your motherboard's settings, understand its capabilities, and troubleshoot issues effectively. This control grants you the power to optimize your system's performance and troubleshoot problems efficiently. Good luck!