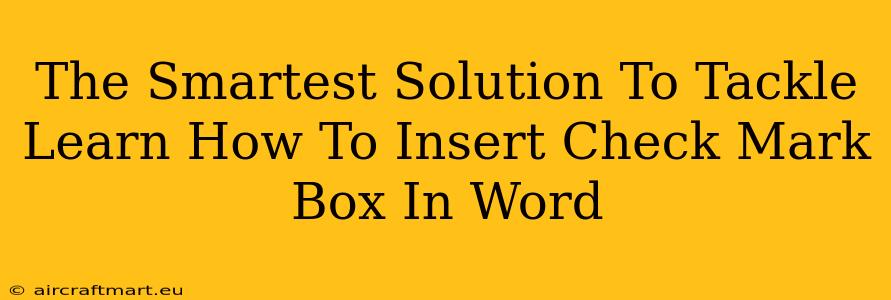So, you need to insert a check mark box in Word? Whether you're creating a checklist, a form, or a survey, knowing how to do this efficiently is crucial. This comprehensive guide will walk you through the smartest and easiest ways to add check mark boxes to your Word documents, saving you time and frustration. Let's dive in!
Understanding Your Check Mark Box Needs
Before we get started, it's helpful to understand why you need a check mark box. Are you creating:
- A simple checklist? A straightforward approach will suffice.
- A complex form? You might need to link the checkboxes to other fields for data collection.
- A survey with conditional logic? You'll want to explore more advanced features.
Choosing the right method depends on your specific needs.
Method 1: Using the "Symbols" Feature (For Simple Checklists)
This is the quickest and easiest method for adding basic check mark boxes.
Steps:
- Open your Word document. Navigate to the section where you want to insert the checkmark box.
- Go to the "Insert" tab. This is usually located at the top of the Word window.
- Click on "Symbols". You'll find this in the "Symbols" group on the right side of the "Insert" tab.
- Select "More Symbols...". A new window will pop up.
- Choose the "Wingdings" or "Wingdings 2" font. These fonts contain various check mark symbols.
- Find the check mark symbol you like. There are often several variations available.
- Click "Insert". The check mark will be added to your document.
- Repeat steps 6-7 for as many check marks as you need.
Advantages of this method:
- Simplicity: This is incredibly straightforward and easy to learn.
- Speed: It's quick to add a single checkmark.
Disadvantages of this method:
- No functionality: These are simply symbols; you can't interact with them (e.g., no automated counting or data capture).
- Limited styling options: You're limited to the styles within the Wingdings fonts.
Method 2: Utilizing the "Check Box" Feature (For Interactive Forms)
For more advanced features, Word offers a built-in checkbox feature. This allows for data collection and interaction.
Steps:
- Open your Word document.
- Navigate to the "Developer" tab. If you don't see this tab, you'll need to enable it first (see instructions below).
- In the "Controls" group, click on "Check Box (Form Control)".
- Click in your document where you want to place the checkbox.
- Right-click on the checkbox. This will bring up a context menu.
- Select "Properties". You can then customize the label text and other properties of the checkbox.
Enabling the "Developer" Tab:
If you don't see the "Developer" tab:
- Go to File > Options > Customize Ribbon.
- In the right-hand pane, check the box next to "Developer".
- Click "OK".
Advantages of this method:
- Functionality: Checkboxes can be linked to other fields, enabling data capture.
- Interactivity: They are not simply visual elements; users can actually check and uncheck them.
- Integration with other form features: This method integrates seamlessly with other form fields.
Disadvantages of this method:
- Slightly steeper learning curve: It requires a few more steps than the "Symbols" method.
Choosing the Right Method: A Quick Summary
| Method | Best For | Advantages | Disadvantages |
|---|---|---|---|
| Symbols | Simple checklists | Simple, fast | No functionality, limited styling options |
| Check Box (Form Control) | Interactive forms and surveys | Functionality, interactivity, integration | Steeper learning curve |
No matter which method you choose, you'll now be able to add check mark boxes to your Word documents effectively. Remember to choose the method that best suits your specific needs and desired level of functionality. Happy document creation!