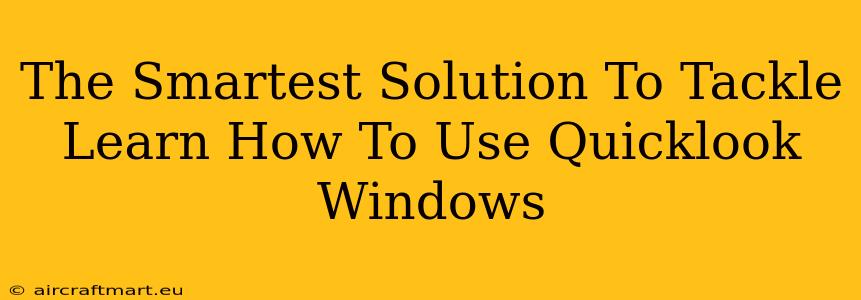Quick Look is a macOS feature that lets you preview files without opening them in their associated application. It's a massive time-saver, boosting your productivity. But if you're new to macOS, or haven't explored Quick Look's full potential, you might be missing out. This guide will equip you with the smartest solutions to master Quick Look, transforming how you interact with your files.
Understanding the Power of Quick Look
Quick Look is more than just a sneak peek. It's a powerful tool for efficiently managing and interacting with your files. Think of it as a supercharged file explorer preview. Instead of painstakingly opening each file to check its contents, you can instantly view images, videos, documents, and more directly from Finder.
Key Benefits of Mastering Quick Look:
- Increased Productivity: Save precious time by instantly previewing files without launching applications.
- Enhanced Organization: Quickly identify and sort files based on their content.
- Improved Workflow: Streamline your workflow by integrating Quick Look into your daily tasks.
- Reduced Resource Consumption: Avoid opening unnecessary applications, freeing up system resources.
Unlocking Quick Look's Hidden Capabilities
While the basic Quick Look functionality is simple to grasp, its advanced features can significantly enhance your macOS experience. Let's dive into some of these capabilities:
The Quick Look Keyboard Shortcut: Your Secret Weapon
The most efficient way to use Quick Look is with the keyboard shortcut: Spacebar. Simply select a file in Finder and press the spacebar. The preview will appear, allowing you to examine the file's content. Press the spacebar again to close the preview. This simple action saves countless clicks and significantly improves your workflow.
Navigating Quick Look Previews
Once the preview is open, you can navigate it using various keyboard shortcuts and mouse actions depending on the file type. For example:
- Images: Use the arrow keys to cycle through images in a folder.
- PDFs: Use the arrow keys to navigate pages, and the scroll wheel for finer control.
- Videos: Play, pause, and adjust the volume using the on-screen controls.
Customizing Your Quick Look Experience
Did you know you can customize Quick Look to suit your preferences? You can:
- Change the Preview Size: Adjust the size of the preview window for optimal viewing. Experiment to find the size that best fits your workflow.
- Control Markup Options: Annotate previews directly using markup tools. This is extremely useful for quick feedback or note-taking.
Beyond the Basics: Advanced Quick Look Techniques
Mastering Quick Look involves leveraging its advanced features. These techniques elevate its usefulness beyond simple file previews:
Quick Look for Multiple Files: Streamlining Selection
Select multiple files in Finder and use the spacebar. Quick Look will usually show a slideshow or combined preview, depending on the file types. This is particularly useful for comparing multiple images or documents.
Using Quick Look with Other Applications: Seamless Integration
Quick Look isn't confined to Finder. Many applications support it, enabling quick previews directly within their interfaces. Explore your favorite apps to discover Quick Look integration.
Troubleshooting Common Quick Look Issues
While generally reliable, Quick Look can occasionally encounter issues. Here are some common problems and their solutions:
- Preview Not Appearing: Ensure that Quick Look is enabled in System Preferences > Keyboard > Shortcuts > Services.
- Slow Previews: A slow or unresponsive preview might indicate a problem with your hard drive or insufficient system resources. Try restarting your computer or checking your disk space.
Conclusion: Embrace the Quick Look Revolution
Mastering Quick Look transforms your interaction with files on macOS. By utilizing its keyboard shortcuts, exploring its advanced features, and understanding how to troubleshoot potential issues, you can dramatically increase your productivity and streamline your workflow. Start using these tips today and experience the Quick Look revolution for yourself!